
2025 Yazar: Lynn Donovan | [email protected]. Son düzenleme: 2025-01-22 17:44
Özellikler Denetçisi panelinde, fırçalamak alet. NS değiştirmek NS boy arasında fırçalamak , sürükle Boy kaydırıcı. Nesne çizimi simgesine tıklayın ve Renk seçeneğinden bir renk seçin.
Ayrıca soru şu ki, fırça boyutunu flaşta nasıl değiştirebilirim?
NS Değiştirmek NS Fırça boyutu Araç çubuğunun altına bakın. Son iki seçenek ' Fırça boyutu ' & ' Fırçalamak Şekil'. Burada istediğinizi seçebilirsiniz Fırça boyutu ve Şekil. flaş CS6, Maksimum'u sınırladı Fırça boyutu , ve yapamazsın değiştirmek bir ölçüde ötesindedir.
Ek olarak, Illustrator 2019'da fırça boyutunu nasıl değiştiririm? Windows Menüsüne gidin ve " fırçalar " seçeneğini gündeme getirmek için fırçalamak pencere. yapmak istiyorsun değişiklikler senin için fırçalar ve renkleri nesnenizde kullanmaya başlamadan önce. Adobe'nizi görmek için pencereyi kaydırın fırçalamak seçeneklerini seçin ve boy veya tarzı fırçalamak tıklayarak isteyebilirsiniz.
Ek olarak, animate'te farklı fırçaları nasıl kullanıyorsunuz?
Özel vektör fırçaları oluşturmak veya içe aktarmak için:
- Bir resim çekmek için Adobe Capture uygulamasını kullanın.
- Resmi bir fırçaya dönüştürün ve CC kitaplığına kaydedin.
- Animate'te CC kitaplığını açın ve yeni eklenen fırçaya tıklayın. Bu, fırçayı Fırça Kitaplığına ve geçerli belgeye ekler.
Flash'ta kaç çeşit fırça vardır?
NS Fırçalamak Aşağıda gösterilen şekil seçeneği, dokuz olası seçenek içeren basit bir açılır menüdür. fırçalamak daire, elips, kare, dikdörtgen ve çizgi şekillerini temel alan şekiller. Oval, dikdörtgen ve çizgi şekilleri mevcut birkaç açıda.
Önerilen:
Illustrator'da fırça ayarlarını nasıl değiştiririm?

Fırçayı değiştirme Bir fırçanın seçeneklerini değiştirmek için Fırçalar panelinde fırçayı çift tıklayın. Bir dağılım, resim veya desen fırçası tarafından kullanılan resmi değiştirmek için fırçayı resminize sürükleyin ve istediğiniz değişiklikleri yapın
JavaFX'te bir düğmenin boyutunu nasıl değiştiririm?
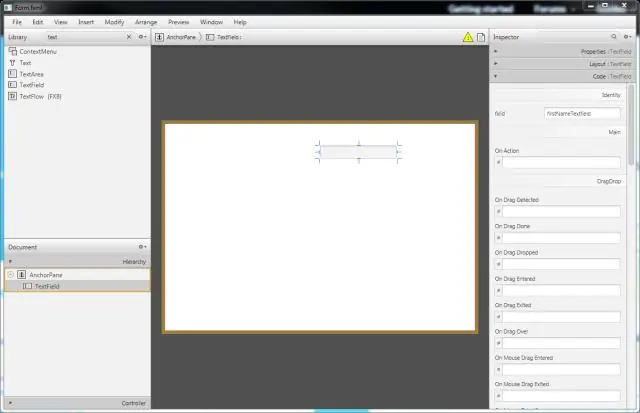
Düğme Boyutu Değilse, JavaFX düğmeyi minimum genişliğine ulaşana kadar küçültür. setMinHeight() ve setMaxHeight() yöntemleri, düğmenin sahip olmasına izin verilmesi gereken minimum ve maksimum yüksekliği ayarlar. setPrefHeight() yöntemi, düğmenin tercih edilen yüksekliğini ayarlar
İnternetten yazdırırken yazı tipi boyutunu nasıl değiştiririm?
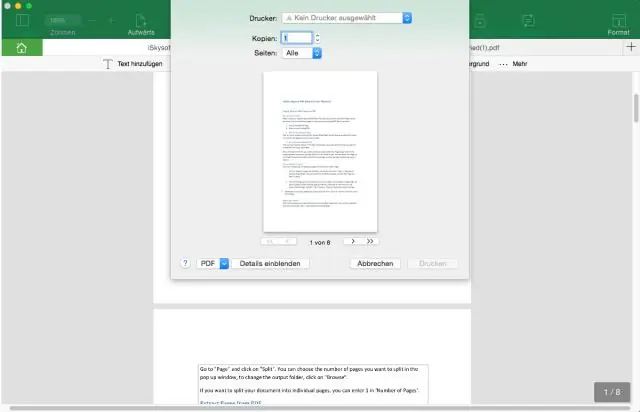
Bir web sayfası yazdırırken yazı tipi boyutunu artırın. 'Dosya'yı tıklayın ve 'Baskı Önizleme'yi seçin. Büyütmek için 'Ölçek' yüzdesini değiştirin. Yazdırmadan önce baskı önizleme ekranında tam olarak nasıl görüneceğini görebileceksiniz. Memnun kaldığınızda, 'Yazdır'ı tıklayın
Kindle Fire cihazımda ekran boyutunu nasıl değiştiririm?
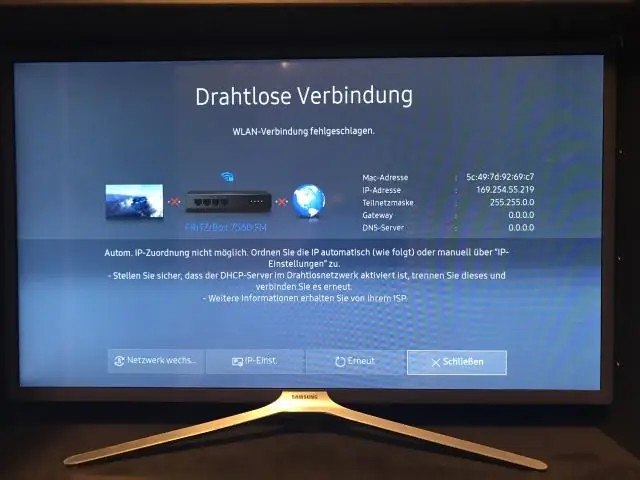
Tüm bu ayarları kontrol etmek için, Seçenekler çubuğunu görüntülemek için sayfaya dokunun ve ardından ekranın sol üst köşesindeki Ayarlar düğmesine (büyük ve küçük harf A olan) dokunun. Gösterilen seçenekler görünür: Yazı Tipi Boyutu: Boyutu değiştirmek için belirli bir yazı tipi örneğine dokunun
Adobe animate'te fırçayı nasıl değiştiririm?

Desen fırçalarını kullanma Windows> Fırça Kitaplığı'nı seçin veya Boya Fırçası aracını seçin ve Özellikler Paneli>Stil> Fırça Kitaplığı simgesine gidin. Belgeye eklemek için Fırça Kitaplığındaki herhangi bir desen fırçasına çift tıklayın. Belgeye eklendikten sonra Özellikler panelindeki Kontur Stili açılır menüsünde listelenir
