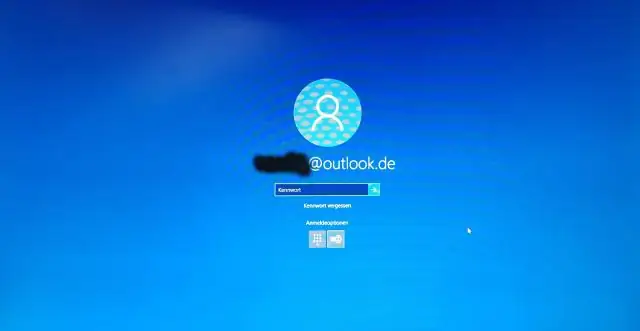
2025 Yazar: Lynn Donovan | [email protected]. Son düzenleme: 2025-01-22 17:44
Sistem Tepsisindeki OneDrive simgesine sağ tıklayın veya OneDrive'ı başlatın. Ayarlar'ı seçin ve Ofis sekmesine geçin. Sen devre dışı bırakmak NS Yükleme Merkezi "Office'i Kullan" seçeneğinin işaretini kaldırırsanız 2016 açtığım Office dosyalarını senkronize etmek için ". Arestart işlemi tamamlamalı ve Office Yükleme Merkezi artık sistemde çalışmamalıdır.
Bu nedenle, Microsoft Yükleme Merkezi'ni nasıl devre dışı bırakırım?
Ofisi Kaldır Yükleme Merkezi Ofisi Kalıcı Olarak Bulun Yükleme Merkezi ve araç çubuğundaki Ayarlar'ı tıklayın. için yeni menü kutusunda Microsoft Ofis Yükleme Merkezi Ayarlar, Ekran Seçenekleri'ne gidin. Bildirim alanı seçeneğinde Ekran simgesini bulun ve bu kutunun işaretini kaldırın. Değişiklikleri kaydetmek ve menüden çıkmak için Tamam'a tıklayın.
Ayrıca, Microsoft Office Yükleme Merkezi'ni nasıl kaldırabilirim? Seçenekler menüsünü açmak için bu kutunun üstündeki Ayarlar'ı tıklayın. Bu, size pek fazla seçenek sunmayan basit bir ayarlar menüsüdür. Bildirim alanında simgeyi görüntüle seçeneğinin işaretini kaldırın. kaldırmak NS Office Yükleme Merkezi SystemTray'inizden.
Ayrıca Bilin, Microsoft Yükleme Merkezi 2016'yı nasıl kaldırabilirim?
NS kaldırmak NS Microsoft Ofis Yükleme Merkezi Bildirim alanından, Office'e sağ tıklayın Yükleme Merkezi simgesine tıklayın ve açılır menüden “Ayarlar”ı seçin. NOT: Office'e de erişebilirsiniz. Yükleme Merkezi Başlat menüsünden “Tüm Uygulamalar”ı seçerek ve ardından “ Microsoft Ofis 2016 Aletler.
Microsoft Yükleme Merkezi'ni nasıl kullanırım?
açmak için kullanarak Yükleme Merkezi bildirim simgesi: Yükleme Merkezi bildirim alanındaki simge.
Yükleme Merkezini bulun ve açın
- Başlat düğmesini, ardından Tüm Programlar'ı ve ardından MicrosoftOffice veya Microsoft Office Starter'ı tıklayın.
- Microsoft Office Araçları'na tıklayın.
- Microsoft Office Yükleme Merkezi'ne tıklayın.
Önerilen:
Geliştirici araçlarını nasıl devre dışı bırakırım?
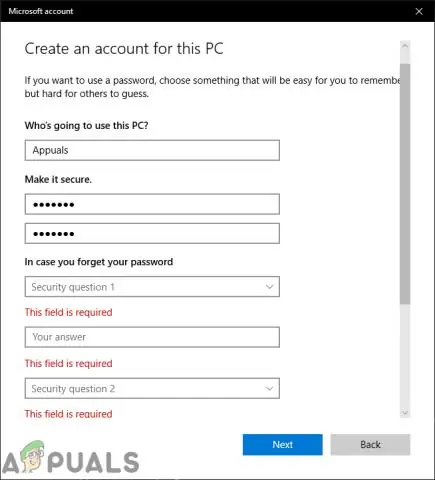
Chrome geliştirici araçlarına erişimi devre dışı bırakmak için: Google Yönetici konsolunda Cihaz yönetimi > Chrome Yönetimi > Kullanıcı Ayarları'na gidin. Geliştirici Araçları seçeneği için Yerleşik geliştirici araçlarının kullanımına asla izin verme'yi seçin
Chrome'da geliştirici modunu nasıl devre dışı bırakırım?

Chrome'da geliştirici modu uzantıları uyarısını devre dışı bırakın Windows'ta Grup İlkesi Düzenleyicisini açın: Windows tuşuna dokunun, gpedit yazın. Kullanıcı Yapılandırması > Yönetim Şablonları >Yönetim Şablonları > Google Chrome >Uzantılar'a gidin. 'Uzantı yükleme beyaz listesini yapılandır' politikasına çift tıklayın
Komut dosyası hata ayıklamasını nasıl devre dışı bırakırım?
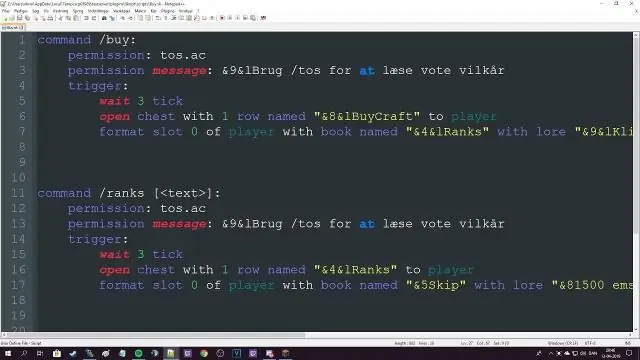
A. Bir kayıt defteri düzenleyicisi başlatın (örneğin, regedit.exe). HKEY_CURRENT_USERSoftwareMicrosoftInternet ExplorerMain kayıt defteri alt anahtarına gidin. Komut Dosyası Hata Ayıklayıcısını Devre Dışı Bırak değerine çift tıklayın. Kod hata ayıklayıcısını devre dışı bırakmak için değer verisini 'evet' olarak ayarlayın, ardından Tamam'ı tıklayın (değeri 'hayır' olarak ayarlamak, kod hata ayıklayıcısını etkinleştirir)
Wudo'yu nasıl devre dışı bırakırım?
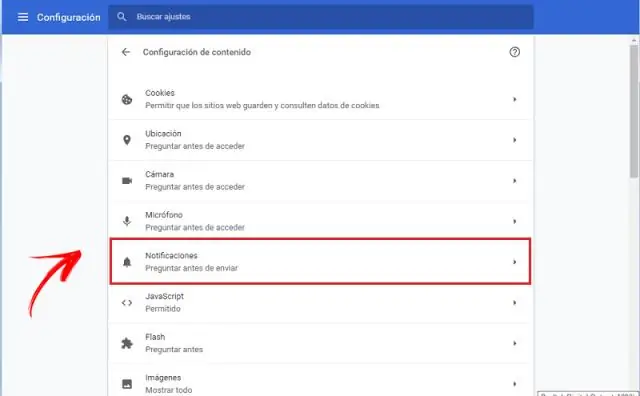
Ayarlar'ı açın ve Güncelle ve güvenlik'e tıklayın. Soldaki Windows Update bölümünü ve ardından sağdaki Gelişmiş seçenekler bağlantısını tıklayın. Güncellemelerin nasıl teslim edileceğini seçin'i tıklayın. Geçiş anahtarını Kapalı konumuna getirerek WUDO'yu tamamen devre dışı bırakmayı seçebilirsiniz
Norton güvenlik duvarını nasıl devre dışı bırakırım ve Windows Güvenlik Duvarını nasıl etkinleştiririm?

Norton Güvenlik Duvarını Windows bildirim alanından devre dışı bırakın veya etkinleştirin Görev çubuğundaki bildirim alanında, Norton simgesine sağ tıklayın ve ardından SmartFirewall'u Devre Dışı Bırak veya Akıllı Güvenlik Duvarını Etkinleştir'e tıklayın. İstenirse, Güvenlik Duvarı özelliğinin kapatılmasını istediğiniz zamana kadar olan süreyi seçin ve Tamam'ı tıklayın
