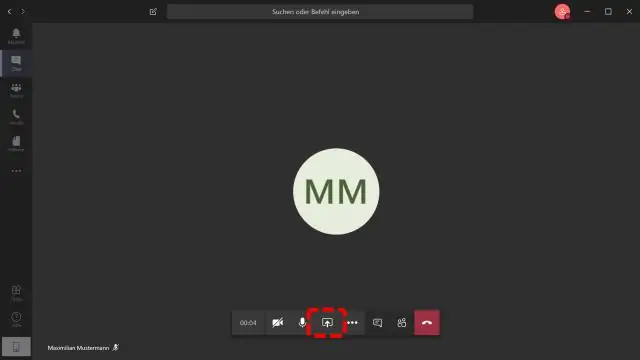
İçindekiler:
2025 Yazar: Lynn Donovan | [email protected]. Son düzenleme: 2025-01-22 17:44
seninkini bul web kamerası Kameralar, Görüntüleme cihazları veya Ses, video ve oyun denetleyicileri altında. Basılı tutun (veya sağ tıklayın) NS senin adın web kamerası ve ardından Özellikler'i seçin. Seçme sürücü sekme, seç sürücü Ayrıntılar düğmesini tıklayın ve stream.sys içeren bir dosya adı arayın.
Bununla ilgili olarak, Windows 10'da web kamerama nasıl erişirim?
Windows 10'da Kamerayı Açın
- Web kameranızı veya kameranızı açmak için Başlat düğmesini seçin ve ardından uygulamalar listesinden Kamera'yı seçin.
- Kamerayı diğer uygulamalarda kullanmak istiyorsanız, Başlat düğmesini seçin, Ayarlar > Gizlilik > Kamera'yı seçin ve ardından Uygulamaların kameramı kullanmasına izin ver'i açın.
İkincisi, web kameram neden Windows 10'da çalışmıyor? Eğer entegre web kamerası NS çalışmıyor Nedeniyle Windows 10 güncelleme, sorun Hatalı sürücüler veya sürücü çakışmaları nedeniyle olması muhtemeldir. NS düzeltmek NS sorun , aşağıdaki talimatları takip edebilirsiniz. İlk olarak, Aygıt Yöneticisi'ne gidin ve yanında sarı bir işaret olup olmadığına bakın. web kamerası cihaz.
Ayrıca, Windows 10 web kamerası sürücümü nasıl yeniden yüklerim?
Aygıt sürücüsünü yeniden yükleyin
- Görev çubuğundaki arama kutusuna aygıt yöneticisi girin ve ardından Aygıt Yöneticisi'ni seçin.
- Aygıtın adına sağ tıklayın (veya basılı tutun) ve Kaldır'ı seçin.
- PC'nizi yeniden başlatın.
- Windows, sürücüyü yeniden yüklemeyi dener.
Web kameramı nasıl etkinleştiririm?
Windows10'da Kamera (veya Web Kamerası) Nasıl Etkinleştirilir / Devre Dışı Bırakılır
- Windows + I kısayol tuşuna basarak veya Windows10'da Başlat Menüsünden Ayarlar simgesine tıklayarak Ayarlar uygulamasını açın.
- Ayarlar penceresinden Gizlilik'i tıklayın.
- Sol bölmede Kamera'yı seçin. “Uygulamaların kameramı kullanmasına izin ver” yazan bir seçenek göreceksiniz.
Önerilen:
Windows 10'da C sürücümü nasıl yedeklerim?
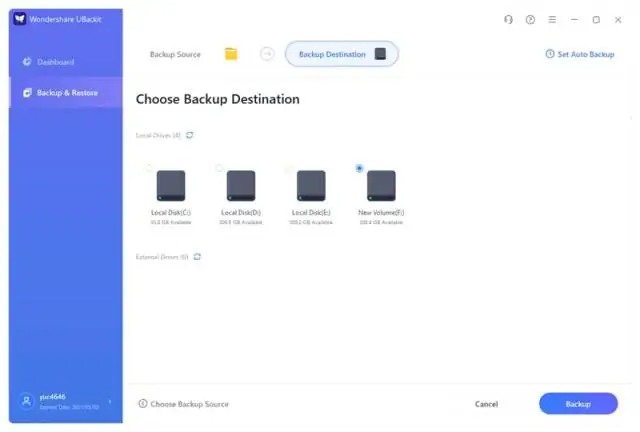
Bir Windows 10 PC'nin Tam Yedeklemesini Harici Sabit Sürücüde Alma Adım 1: Arama çubuğuna 'Denetim Masası' yazın ve ardından düğmesine basın. Adım 2: Sistem ve Güvenlik'te, 'Dosyalarınızın yedek kopyalarını Dosya Geçmişi ile kaydedin' seçeneğini tıklayın. Adım 3: Pencerenin sol alt köşesindeki 'Sistem Görüntüsü Yedekleme'ye tıklayın
Sabit sürücümü yeni gibi nasıl biçimlendiririm?

Windows'ta bir sürücüyü yeniden biçimlendirmek için: Sürücüyü takın ve Windows Gezgini'ni açın. Sürücüye sağ tıklayın ve açılır menüden Format'ı seçin. İstediğiniz dosya sistemini seçin, Birim etiketi altında sürücünüze bir ad verin ve Hızlı Biçim kutusunun işaretli olduğundan emin olun. Başlat'a tıklayın, bilgisayar sürücünüzü yeniden biçimlendirecektir
Razer sürücümü nasıl yeniden yüklerim?
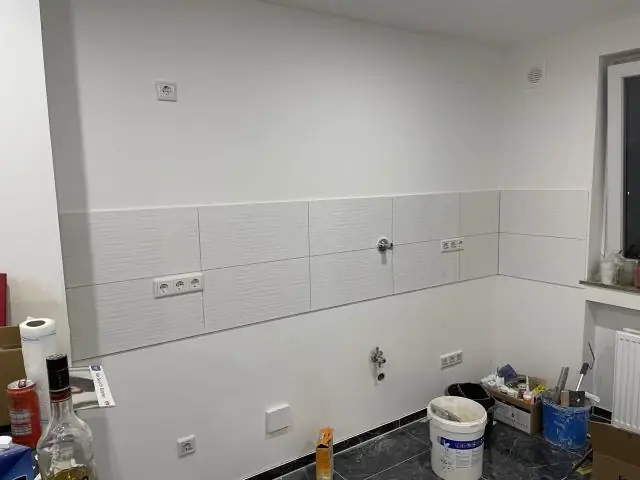
Düzeltme 3: Aygıt sürücülerinizi yeniden yükleyin Çalıştır kutusunu çağırmak için klavyenizde Windows logo tuşuna ve R'ye aynı anda basın. devmgmt yazın. Genişletmek için Fareler ve diğer işaretleme aygıtlarına çift tıklayın. Razer fareniz ve diğer işaretleme aygıtlarınız için sürücüyü kaldırın
Intel HD grafik sürücümü nasıl geri alırım?
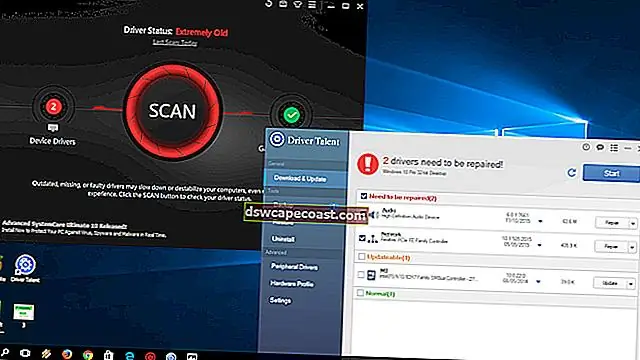
Geri alma seçeneğini kullanarak önceki sürücüyü geri yükleyebilirsiniz. Aygıt Yöneticisi'ni açın, Başlat > Denetim Masası > Aygıt Yöneticisi'ni tıklayın. Görüntü Bağdaştırıcılarını genişletin. Intel®görüntüleme aygıtınıza çift tıklayın. Sürücü sekmesini seçin. Geri yüklemek için Sürücüyü Geri Al'a tıklayın
DVD sürücümü Windows 10'da nasıl yeniden yüklerim?

Windows 10 masaüstüne önyükleme yapın, ardından Windows tuşu + X'e basarak veDeviceManager'ı tıklatarakDeviceManager'ı başlatın. DVD/CD-ROM sürücülerini genişletin, listelenen optik sürücüye sağ tıklayın ve ardından Kaldır'a tıklayın. DeviceManager'dan çıkın ve ardından bilgisayarınızı yeniden başlatın. Windows 10 sürücüyü algılar ve yeniden yükler
