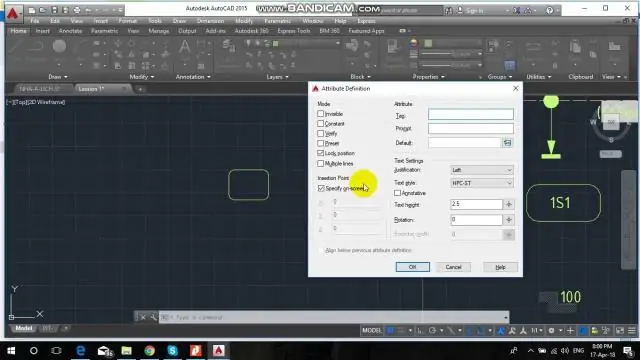
İçindekiler:
2025 Yazar: Lynn Donovan | [email protected]. Son düzenleme: 2025-01-22 17:44
Merhaba, genellikle AutoCAD kullandığınızda: - Ctrl+Shift+v nesneleri kopyalanmış Panoya yapıştırılmış olarak çizimin içine engellemek belirtilen ekleme noktasında ve engellemek rastgele bir ad verilir.
Bunu göz önünde bulundurarak, AutoCAD'de bir bölümü nasıl kopyalarım?
Tekrar: bir bölümü kopyala bir Otomatik Cad dosya için sadece ctrl+c tuşlarına basın kopyalamak , ctrl+v yapıştırmak için. Eklenen bonusla, ctrl+shift+c kullanırsanız kopyalamak , ikinci dwg'nizde tam olarak istediğiniz yere ekleyebilmeniz için bir temel nokta belirtebilirsiniz.
AutoCAD'de yerine nasıl yapıştırırım? Komut satırına COPYBASE yazıp enter'a basın, ardından çizim alanından taban noktasını seçin ve kopyalamak istediğiniz nesneleri seçin ve tekrar enter'a basın. Sen ne zaman yapıştırmak resim çizme AutoCAD istediğiniz noktayı belirtmenizi ister yer nesne, bu, çiziminizi tam olarak yerleştirmenize yardımcı olur.
Bu bağlamda, AutoCAD'de başka bir çizimden bir blok nasıl eklenir?
Bir blok eklemek için aşağıdakilerden birini yapın:
- Galeride görüntülenen blok tanımlarından bir simge veya blok adı seçin. Blok referansı için konuma tıklayın.
- Son Bloklar seçeneğini tıklayın. Bloklar paletinden, tıklayın ve blok referansını yerleştirin.
- Diğer Çizimlerden Bloklar seçeneğine tıklayın.
AutoCAD'de bir nesneyi nasıl kopyalarsınız?
Bunu not et AutoCAD otomatik olarak kopyalar nesneler sürüklerken Ctrl tuşuna basmanız gerekmez. NS kopyalamak , seçin nesne veya nesneler . Ardından nesne ve sürükle ve bırak imlecini görene kadar fare düğmesini basılı tutun.
Önerilen:
Google'dan iPhone'da bir resmi nasıl kopyalayıp yapıştırırsınız?
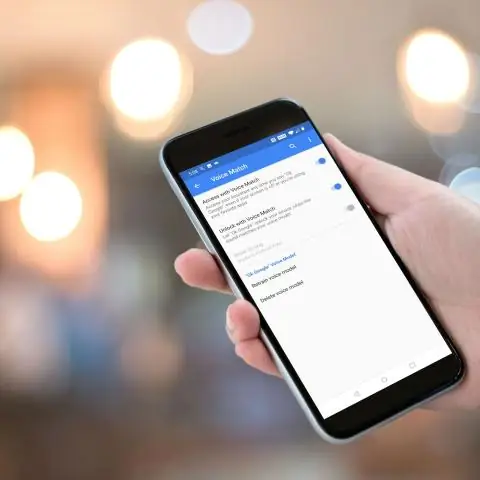
Google Dokümanlar, E-Tablolar veya Slaytlar'a kopyalayıp yapıştırın iPhone veya iPad'inizde Google Dokümanlar, E-Tablolar veya Slaytlar uygulamasında bir dosya açın. Yalnızca dokümanlar: Düzenle'ye dokunun. Neyi kopyalamak istediğinizi seçin. Kopyala'ya dokunun. Yapıştırmak istediğiniz yere dokunun. Yapıştır'a dokunun
Bir PDF sayfasını nasıl kopyalayıp yapıştırırım?
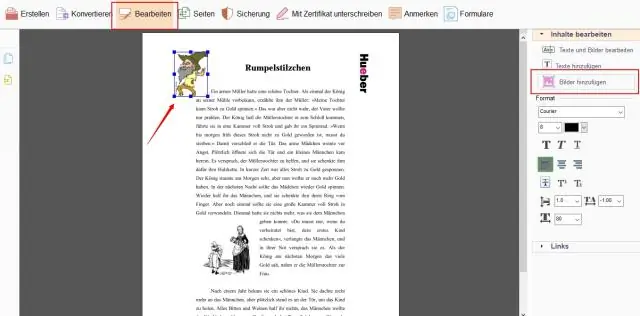
Adımlar Acrobat Reader'ı açın. Adobe Acrobat Reader DC, Adobe'nin ücretsiz bir PDF görüntüleyicisidir. Bir PDF dosyası açın. Düzenle'yi tıklayın. Tümünü Seç'i tıklayın. Tekrar Düzenle'yi ve ardından Kopyala'yı tıklayın. Yeni bir belge açın. Kopyalanan metne yapıştırın
Salt okunur bir Word belgesini nasıl kopyalayıp yapıştırırım?
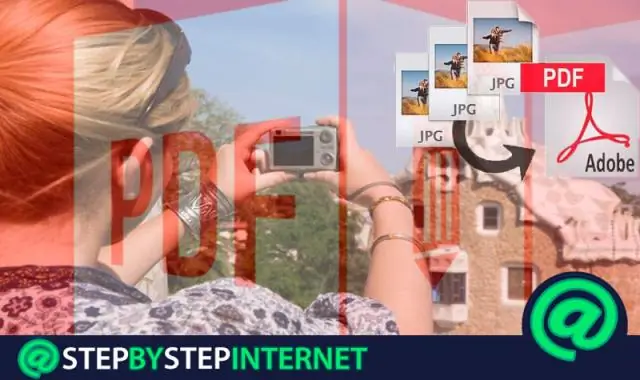
Yöntem 4 Kopyalama ve Yapıştırma Bunun nasıl çalıştığını anlayın. Korumalı Word belgesini açın. Belgede herhangi bir yeri tıklayın. Tüm belgeyi seçin. Seçilen metni kopyalayın. Yeni bir Word belgesi açın. Kopyalanan metni yapıştırın. Belgeyi yeni bir dosya olarak kaydedin
Photoshop'ta akıllı nesneleri nasıl kopyalayıp yapıştırırsınız?
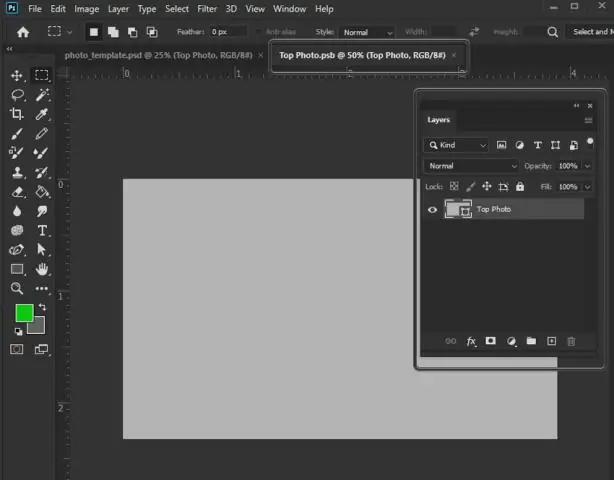
PhotoshopCS6'da Akıllı Nesneler Nasıl Kopyalanır ve Yapıştırılır İstediğiniz Adobe Illustrator dosyasını Illustrator'da açın. Resminizi seçin ve Düzenle → Kopyala'yı seçin. Photoshop'a geçin. Düzenle → Yapıştır'ı seçin. Yapıştır iletişim kutusunda, Akıllı Nesne seçeneğini seçin ve Tamam'ı tıklayın
Klavyeyi kullanarak bir bilgisayarda nasıl kesip yapıştırırsınız?

Ctrl tuşuna basın ve basılı tutun. Bunu yaparken C harfine bir kez basın ve ardından Ctrl tuşunu bırakın. İçeriği panoya kopyaladınız. Yapıştırmak için Ctrl veya Command tuşunu tekrar basılı tutun, ancak bu sefer Vonce harfine basın
