
İçindekiler:
2025 Yazar: Lynn Donovan | [email protected]. Son düzenleme: 2025-01-22 17:44
çünkü tüm pencereler PC'ler aynı dosya sistemini kullanır, onlar Yapabilmek büyük bir single paylaşmak bölme standart yedeklemeler ve sistem görüntüleri. bağlayarak başlayın harici hard disk , sonra açın ( Eğer zaten yapılmadı). basmak pencereler tuşu + X ardından tıklayın Disk Yönetmek.
Ayrıca, Time Machine ve depolama için harici bir sabit sürücüyü nasıl bölümlere ayırabilirim?
Time Machine sürücünüzü bölümleme
- Adım 1: Finder'ı açın ve Backups.backupdb klasörünüzün konumunu doğrulayın.
- Adım 2: Disk İzlencesi'ni açın ve harici diskinizi seçin.
- Adım 3: Bölüm sekmesine tıklayın.
- Adım 4: Bir bölüm eklemek için '+' işaretini tıklayın.
- Adım 5: Yeniden boyutlandırmak için bölümler arasındaki sürükleme tutamağını kullanın.
Time Machine için bir exFAT sürücüsü kullanabilir miyim? Zaman Makinesini Kullan üzerinde exFAT Zor Sürmek Seyrek Bir Paket ile. hard format atmak sürmek ile birlikte exFAT hem Windows hem de OS X arasında kullanılabilir hale getirmenin harika bir yoludur. Zaman makinesi ancak yedeğinize Windows'tan erişin, exFAT kullan birkaç ince ayar ile ses seviyesi.
İnsanlar ayrıca Time Machine için ne kadar alan ayırmam gerektiğini soruyorlar.
Genel bir "temel kural", yedeklemelerin makul bir "derinliğini" korumaktır, Zaman makinesi olarak 2 ila 4 katına ihtiyaç duyar çok yer yedeklediği veriler olarak (mutlaka dahili HD'nizin tüm boyutu değil). Diğer sürücülerdeki verilerin boyutunu eklediğinizden emin olun/ bölümler yedeklemek istiyorsunuz.
Time Machine sabit diski için en iyi format nedir?
En genel biçim için Zaman makinesi destek olmak disk Mac OS Genişletilmiş (Günlüklü) biçim , ancak Zaman makinesi ayrıca Mac OS Genişletilmiş (Büyük/küçük harfe duyarlı, Günlüklü) ve Xsan biçimlerini de destekler.
Önerilen:
McAfee ile harici bir sabit sürücüyü nasıl tarayabilirim?

'Bilgisayarım' simgesine çift tıklayın veya 'Başlat' menüsüne tıklayın ve ardından 'Bilgisayar' seçeneğine tıklayın. Bu pencere, PC'nize bağlı tüm dahili ve harici sabit sürücüleri gösterecektir. 3. Bağlı sabit sürücüyü bulun ve sürücüye sağ tıklayın ve 'İzlemeleri tara' seçeneğini seçin
Windows ve Ubuntu için bir sabit sürücüyü nasıl biçimlendiririm?

Ubuntu kurulum diskini kullanmak için: Ubuntu kurulum diskini CD-ROM'a yerleştirin ve onunla bilgisayarı önyükleyin. Kısa çizgiden Disk İzlencesi'ni arayın. Windows'u kurmak istediğiniz HDD'yi seçin ve ardından NTFS'yi Dosya sistemi olarak seçerek biçimlendirin. Şimdi bilgisayarınızı yeniden başlatın ve Windows'u yeni bölüme (HDD) yükleyin
Bir sabit sürücüyü masaüstü için nasıl biçimlendirirsiniz?

Sürücünüzü bilgisayara ve gerekirse bir duvar prizine takın. Windows Gezgini'ni açın, kenar çubuğundaki 'Bilgisayar' bölümünü tıklayın ve sürücünüzü bulun. Sürücüyü sağ tıklayın ve 'Biçimlendir'i seçin. 'Dosya Sistemi' altında, kullanmak istediğiniz dosya sistemini seçin
Time Machine harici sabit disklerle iyi mi?
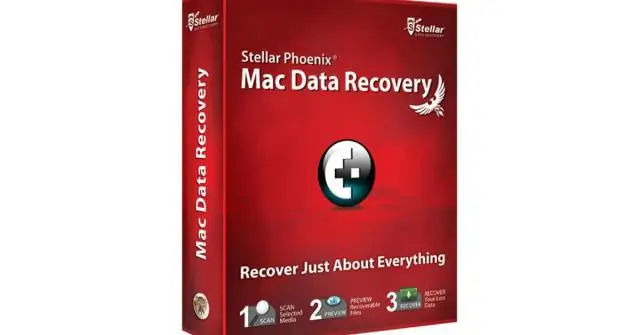
Time Machine normalde yedeklerinizi harici bir sabit sürücüde veya birden fazla Mac'e sahip ikinci bir dahili sürücüde depolar. Bu nedenle, yedek bir sürücünüz (veya yeterli boş alana sahip bir sürücünüz) varsa, onu Time Machine ile kullanabilirsiniz
Harici bir sabit sürücüyü Dropbox'a nasıl bağlarım?

Dropbox klasörünüz nasıl taşınır Sistem tepsisindeki veya menü çubuğundaki Dropbox simgesine tıklayın. Tercihler'e (Linux) veya profil resminize veya baş harflerinize (macOS ve Windows) tıklayın. Eşitle'ye tıklayın (macOS'ta önce Tercihler…'e tıklamanız gerekir). Taşı'yı tıklayın… Dropbox klasörünüz için yeni konumu seçin
