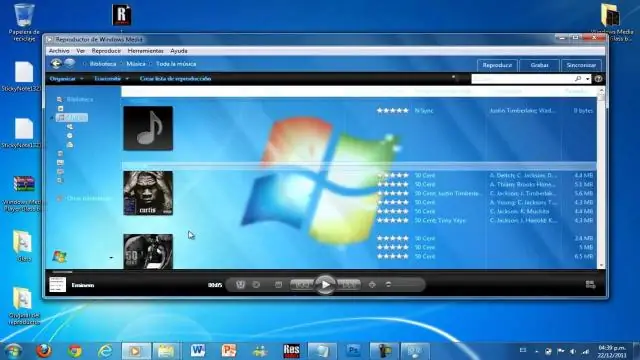
İçindekiler:
2025 Yazar: Lynn Donovan | [email protected]. Son düzenleme: 2025-01-22 17:44
Windows Media Player Oynatma Hızı Nasıl Değiştirilir
- Bir şarkı açın.
- Ekranın ana alanına sağ tıklayın ve Geliştirmeler> Oynat'ı seçin. hız ayarlar.
- Oyunda hız şimdi açılması gereken ayarlar ekranı, Yavaş ayarlamak için, Normal veya Hızlı hız ses/videonun olması gerektiği yerde oynadı .
Ayrıca bilin, Windows Media Player'da müziği nasıl hızlandırırsınız?
Windows Media kayıttan yürütme hızlarını ayarlamak için,
- Videonuzu Windows Media Player'da açın.
- Açılır menüyü açmak için sağ tıklayın.
- Geliştirmeler'i seçin.
- "Oynatma hızı ayarları"nı seçin
- Kaydırma çubuğunu 1.x'ten istediğiniz oynatma hızına ayarlayın.
Benzer şekilde, Windows Media Player'da bir filmi nasıl oynatabilirim? NS Oyna bir CD veya DVD İstediğiniz diski yerleştirin Oyna sürücüye. Tipik olarak disk başlayacaktır. oynamak otomatik olarak. eğer olmazsa Oyna veya isterseniz Oyna önceden takılmış bir disk, açık Windows Medya Oynatıcı , ve sonra, içinde oyuncu Kitaplık, gezinme bölmesinde disk adını seçin.
Daha sonra soru şu, Windows Media Player'da mp3'ü nasıl yavaşlatırım?
- Adım 1: Dosyayı açın. Windows Media Player'ı açın ve parçanın dosyasını açın. müzik sen.
- Adım 1: Oynatma Hızı Ayarı kontrol penceresini açın. Görünüm menüsüne gidin. Ardından Geliştirmeler ve Oynatma Hızı Ayarları'nı seçin.
- Adım 2: Tempoyu değiştirin. Tam olarak istediğiniz hızı ayarlamak için Yavaş veya Hızlı'ya tıklayın veya kaydırıcıyı hareket ettirin.
Bilgisayarımın hızını nasıl artırabilirim?
İşte bilgisayar hızını ve genel performansını artırmanın yedi yolu
- Gereksiz bloatware'i kaldırın.
- Programları başlangıçta sınırlayın.
- PC'nize daha fazla RAM ekleyin.
- Casus yazılım ve virüs olup olmadığını kontrol edin.
- Disk Temizleme ve birleştirmeyi kullanın.
- Bir başlangıç SSD'si düşünün.
- Web tarayıcınıza bir göz atın.
Önerilen:
Windows Media Player'dan DVD'yi nasıl yazdırırım?
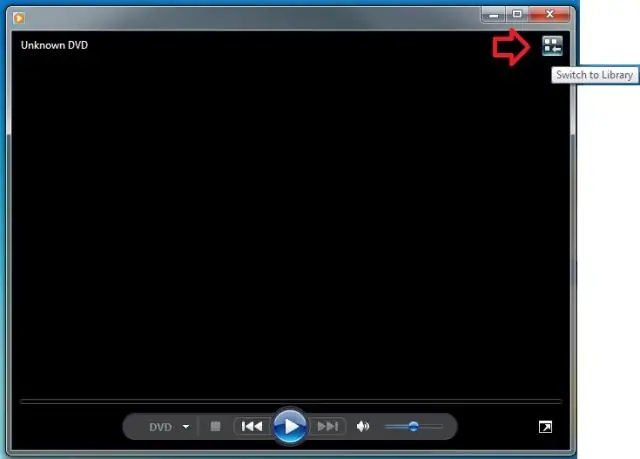
Windows Media Player'ı açın ve 'Yaz' sekmesine tıklayın. 'Yazma Seçenekleri' açılır listesini tıklayın ve 'Veri CD'si veya DVD'sini seçin. İsteğe bağlı olarak, 'BurnList'e tıklayın ve DVD'niz için yeni bir ad yazın. Dosya içeriğini görüntülemek için sol bölmeden herhangi bir kitaplığa tıklayın. Dosyaları ortadaki dosya listesinden Burnpanel'e sürükleyip bırakın
Windows başlatmayı ve kapatmayı nasıl hızlandırırım?
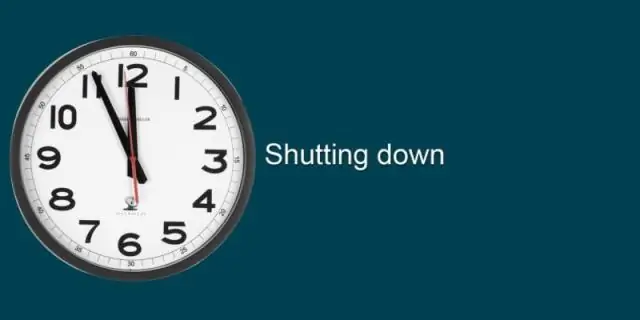
Windows 10 başlatma ve kapatma süresini hızlandırmak istiyorsanız, aşağıdaki adımları uygulayın. Başlangıç Programlarını Devre Dışı Bırakın. Windows 10 arka planda çalışan uygulamaları durdurun. İpuçları hilelerini ve Öneri bildirimini devre dışı bırakın. Güç planının Yüksek performans olarak ayarlandığından emin olun. Hızlı Başlangıç Özelliğini açın. Pencereleri temizleyin ve optimize edin. RAM Kullanımını Optimize Edin
Chromebook'umu nasıl hızlandırırım?

Chromebook ve ChromeOS'a Göz Atmayı Hızlandırmak için 25 (Hızlı) İpuçları Dizüstü Bilgisayarınızı Temizleyin ve Tozdan Arındırın. Sürücülerinizi Güncelleyin. Chromebook'unuzda Chrome Ayarlarını Değiştirin. Chromebook'unuzda Misafir Modunu Deneyin. Chrome için Hızlandırma Uygulamalarını Yükleyin. Daha Fazla Depolama İçin Bir SD Kart Ekleyin. Ağ Hızı Sorunlarını Kontrol Edin
Kindle Fire'ımı nasıl hızlandırırım?

Mucize işçiler olmasak da, Fire tabletinizi hızlandırabilmeniz için birkaç ipucumuz var. Önbellek bölümünü temizle. İhtiyacınız olmayan uygulamaları kaldırın. Telemetri raporlamasını kapatın. Dosyaları Google'dan yükleyin. Uygulamaları bir SD karta yüklemeyin. Alexa'yı kapatın. Nükleer seçenek: Bir arka plan işlem sınırı belirleyin
Dell masaüstümü nasıl hızlandırırım?

Yavaş Performans Sorunları Nasıl Giderilir Adım 1: Bilgisayarınızı düzenli olarak yeniden başlatın. Adım 2: SupportAssist aracında sağlanan otomatik araçları çalıştırın. Adım 3: Tam bir donanım tanılama testi çalıştırın. Adım 4: Bilgisayarınızı kötü amaçlı yazılımlara karşı tarayın. Adım 5: Windows Sistem Geri Yükleme'yi kullanarak Dell bilgisayarınızı geri yükleyin. 6. Adım: Microsoft Windows'u yeniden yükleyin
