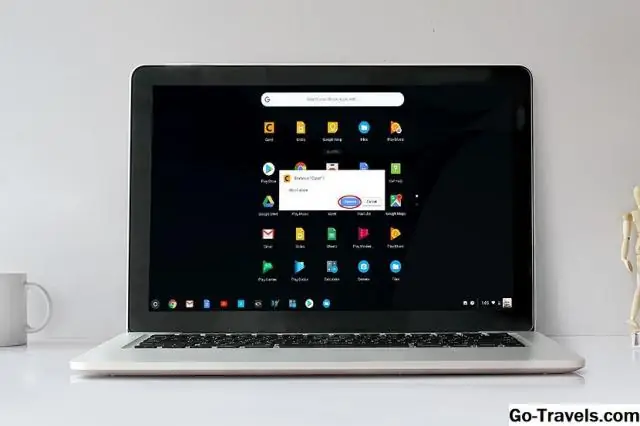
İçindekiler:
2025 Yazar: Lynn Donovan | [email protected]. Son düzenleme: 2025-01-22 17:44
Ekranı Kapla düğmesini ve ardından sol veya sağ oku basılı tutmanız yeterlidir. için Alt +] klavye kısayolunu da kullanabilirsiniz. hareket sağda bir pencere. Veya, Alt + [ile hareket ekranınızın solunda Chromebook.
Bununla ilgili olarak, uygulamaları Chromebook'ta nasıl taşırım?
tıklayın ve basılı tutun uygulama istediğiniz hareket . Yeni bir konuma sürükleyin.
Uygulama ekleyin, taşıyın veya kaldırın
- Ekranınızın köşesinde, Başlatıcı Yukarı okunu tıklayın.
- Eklemek istediğiniz uygulamayı bulun.
- Uygulama simgesine sağ tıklayın.
- Rafa Sabitle'yi tıklayın.
İkincisi, Chromebook masaüstüne simgeler koyabilir misiniz? Sen hareket edemiyor simgeler duvar kağıdına, yalnızca alttaki Rafa. Eğer sen uygulamanın sağ tıklayın simge seni Rafa taşımak için bir seçeneğiniz var. Lütfen temel bilgilerinizi okuyun. Chromebook - "Yardım Alın" uygulaması, Uygulama Başlatıcınızdadır.
Ek olarak, Chromebook'taki simgeleri nasıl değiştiririm?
Profil resmini değiştir
- Ayarlar panelini görüntülemek için durum alanında herhangi bir yeri tıklayın.
- Ayarlar sayfasını açmak için Ayarlar'a tıklayın.
- Kullanıcılar bölümüne gidin ve küçük resme tıklayın.
- Yerleşik simgelerden birini kullanmak için, resminiz için kullanmak istediğiniz resme tıklayın ve ardından Tamam'a tıklayın.
Chromebook'ta uygulama başlatıcı nerede?
Ekranın sol tarafındaki simgeler arasında Chromebook ekran, dokuz kutudan oluşan bir ızgaraya benzeyen bir simgedir. Bu senin Uygulama Başlatıcı simgesi, Windows'taki Başlat düğmesiyle karşılaştırılabilir. tıkladığınızda Uygulama Başlatıcı simge, ortaya çıkarırsın Uygulama Başlatıcı , bir dizi uygulama içeren bir açılır pencere.
Önerilen:
Boost cep telefonuma uygulamaları nasıl indiririm?

Bana Nasıl Yapıldığını Göster Ana ekrandan Tüm Uygulamalar simgesine dokunun. Play Store'a gidin ve dokunun. UYGULAMALAR'a dokunun. Tercih edilen sıralama seçeneğine gitmek için sola veya sağa kaydırın. Tercih edilen uygulamaya gidin ve dokunun. YÜKLE'ye dokunun. Uygulama izinleri mesajını okuyun ve devam etmek için KABUL ET'e dokunun. Uygulama şimdi indirildi ve kuruldu
Japonca uygulamaları iTunes'a nasıl indiririm?
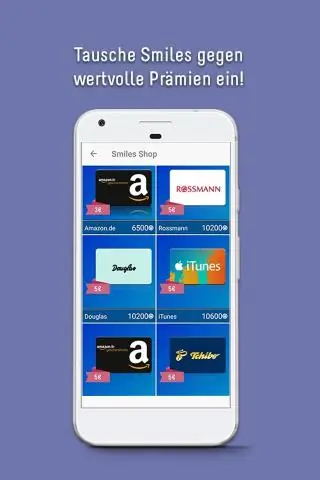
Talimatlar Adım 1: iTunes'u açın. Adım 2: Mağazaya gidin. Adım 3: Şimdi listelenen ülkelerden Japonya'yı seçin. Adım 4: Apple Store'u arayın, uygulamaya tıklayın ve Al'a tıklayın. Adım 5: Apple Kimliği Oluştur'a tıklayın. Adım 6: Devam'ı tıklayın. 7. Adım: iTunes Store Japonya'nın Hüküm ve Koşullarını ve Apple Gizlilik Politikasını kabul edin
Bant genişliğine aç uygulamaları ve istemcileri nasıl kontrol edersiniz?
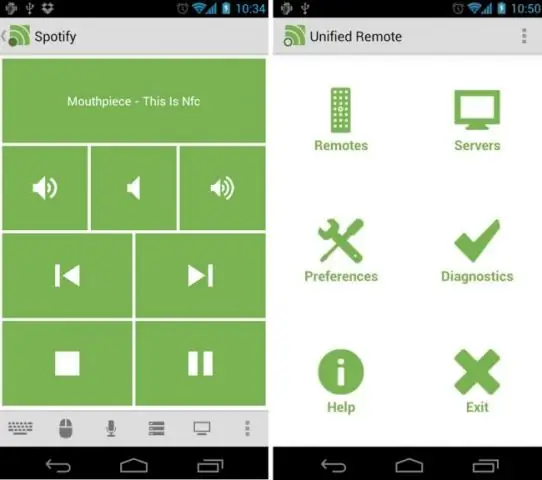
WiFi'nizi Güçlendirmenin En İyi 10 Yolu Yönlendiriciniz için İyi Bir Yer Seçin. Yönlendiricinizi Güncel Tutun. Daha Güçlü Bir Anten Alın. WiFi Sülüklerini Kesin. Bir WiFi Tekrarlayıcı/ Güçlendirici/ Genişletici satın alın. Farklı Bir WiFi Kanalına Geçin. Bant Genişliğine Aç Uygulamaları ve İstemcileri Kontrol Edin. En Yeni WiFi Teknolojilerini Kullanın
Android pastasının arka planında çalışan uygulamaları nasıl durdurabilirim?
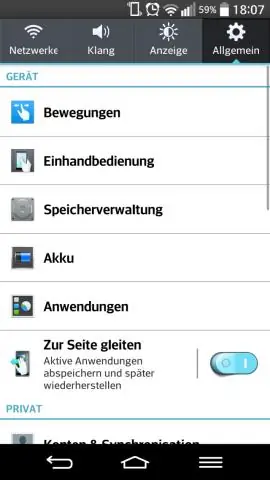
Bir uygulamanın arka plan etkinliğini devre dışı bırakmak için Ayarlar'ı açın ve Uygulamalar ve Bildirimler'e gidin. Bu ekranda, Tüm X uygulamalarını gör üzerine dokunun (burada X, yüklediğiniz uygulama sayısıdır - Şekil A). Tüm uygulamaların listelenmesi sadece bir dokunuş uzağınızda
Uygulamaları MacBook Pro'dan nasıl kaldırırsınız?

Bir uygulamayı silmek için Finder'ı kullanın Finder'da uygulamayı bulun. Uygulamayı Çöp Kutusu'na sürükleyin veya uygulamayı seçin ve Dosya > Çöp Kutusuna Taşı'yı seçin. Bir kullanıcı adı ve parola istenirse, Mac'inizdeki bir yönetici hesabının adını ve parolasını girin. Uygulamayı silmek için Finder > EmptyTrash'i seçin
