
İçindekiler:
2025 Yazar: Lynn Donovan | [email protected]. Son düzenleme: 2025-01-22 17:44
iPad / iPhone için
- Açık NS Yukarı kaydırarak Kontrol Merkezi NS dibindeki NS cihaz ekran veya aşağı kaydırarak NS sağ üst köşesi ekran (cihaza ve iOS sürümüne göre değişir).
- Musluk NS “ Ekran Yansıtma” veya “AirPlay” düğmesi.
- Seçme senin bilgisayarın .
- Sizin iOS ekran gösterecek bilgisayarınızda .
Buna göre iPad'imi bilgisayarım için ikinci bir monitör olarak nasıl kullanabilirim?
iPad'inizi PC veya Mac'iniz İçin İkinci Monitör Olarak Nasıl Kullanırsınız?
- Çoklu monitörler harika.
- Ayrıca bir yıldırımdan USB'ye kabloya ihtiyacınız olacak, o yüzden şimdi bunlardan birini alın.
- İPad'inizi bir yıldırımdan USB kablosuyla bilgisayarınıza bağlayın ve iPad'iniz Windows veya Mac masaüstünüzün bir uzantısıyla aydınlanmalıdır.
Ayrıca, iPad'imi bilgisayarıma kablosuz olarak nasıl bağlarım? iPad'i Wi-Fi ile bağlayın
- iPad veya iPad mini'nizi bilgisayarınıza bağlayın.
- iTunes'da, tabletiniz Cihazlar listesinde göründüğünde, tıklayın.
- Özet sekmesinde Bu iPad ile Wi-Fi üzerinden eşzamanla onay kutusunu seçin.
- Uygula'yı tıklayın.
- Bitti'yi tıklayın.
- iPad veya iPad mini'nizin bağlantısını kesin.
Bunun için iPad'i TV'ye nasıl bağlarsınız?
Bugüne kadar, NS en basit yol bağla iPhone veya iPad ile senin televizyonun kullanmaktır a bağlayan kablolu Apple'ın Dijital AV Adaptörü sizin Applecihaz için TV'niz HDMI bağlantı noktası. Ayrıca ihtiyacınız olacak a standart HDMI kablosu-herhangi biri işinizi görür, bu yüzden satın alın NS bulabileceğiniz en ucuzu.
İPad'imi dizüstü bilgisayarıma nasıl bağlarım?
adımlar
- iTunes'u yükleyin. iPad'inizi bilgisayarınıza bağlamadan önce iTunes'u yüklemeniz gerekecek.
- iPad'i açın.
- iPad'i USB üzerinden bağlayın.
- iPad yazılımını yükleyin.
- iTunes'u açın.
- Yeni iPad'inizi kurun.
- iPad'inizi seçin.
- İçeriğinizi eşzamanlamak için iTunes'u kullanın.
Önerilen:
Samsung Galaxy s7 edge'imi Windows 10'a nasıl bağlarım?
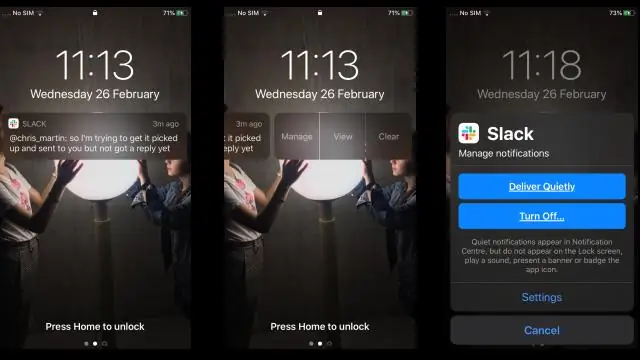
PC'de Galaxy S7 Ekranını Yansıtın S7'nizin bilgisayara BAĞLI OLMADIĞINDAN emin olun. SideSync'i bilgisayarınıza indirin ve yükleyin. SideSync'i S7'nize indirin ve yükleyin. Galaxy S7'nizi PC'nizle aynı Wi-Fi ağına bağlayın veya USB kablosunu kullanarak PC'nize bağlayın. PC'nizde “SideSync”i başlatın
Fitbit'imi nasıl bağlarım?

Fitbit uygulamasını açın ve Fitbit'e Katıl'a dokunun. Bir Fitbit hesabı oluşturmak ve Fitbit cihazınızı telefonunuza veya tabletinize bağlamak ('eşleştirmek') için ekrandaki talimatları izleyin. Eşleştirme, Fitbit cihazınızın ve telefonunuzun veya tabletinizin birbiriyle iletişim kurabilmesini sağlar (verilerini senkronize eder)
Mac'imi Ricoh yazıcıma nasıl bağlarım?
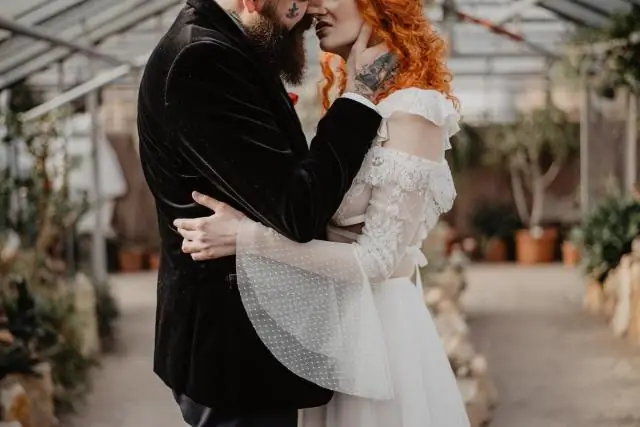
Ricoh Printer'ı Mac'e Bağlayabileceğiniz Adımlardan Bazıları: Adım 1: Açık olan herhangi bir uygulamaya gidin. Adım 2: Yazdırma pencerenizin üst kısmında bulunan aşağı çekin ve yazıcı ekle seçeneğine tıklayın. Adım 3: Şimdi Ricoh Printer to MAC kurulumunda, addprinter iletişim penceresi açılacaktır
Android'imi Mac'ime nasıl bağlarım?
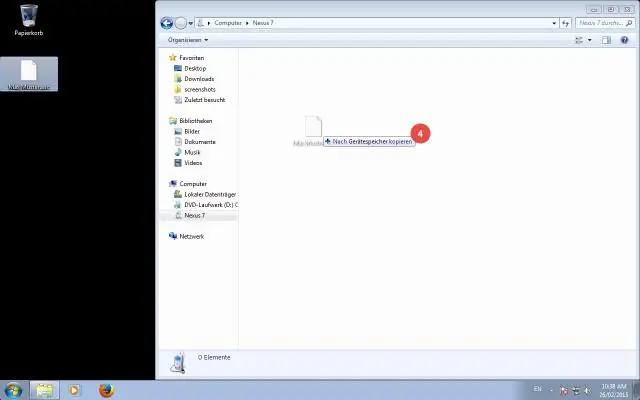
Bir Android'i USB kablosu aracılığıyla bir Mac'e nasıl bağlayabilirim? Adım 1: Android'inizin Kişisel Erişim Noktasını açın. Bunu yapmak için, Ayarlar uygulamasını açın ve Diğer'e dokunun, ardından Bağlantı ve Mobil Erişim Noktası'nı seçin. Adım 2: HoRNDIS'i indirin ve kurun. Adım 3: Android'inizi bir USB kablosu kullanarak Mac'inize bağlayın (veya "bağlayın"). Adım 4: Şimdi bağlantı kurma zamanı
IPad air'imi televizyonuma kablosuz olarak nasıl bağlarım?
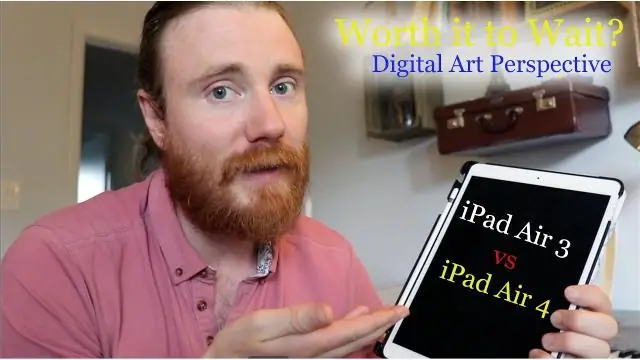
İPad'i bağlamak için, sadece başlığı iPad'inize bağlamanız, adaptörü uygun kabloyla televizyonunuza bağlamanız ve TV'yi doğru girişe geçirmeniz yeterlidir. Apple TV'niz varsa iPad'inizi bir TV'ye kablosuz olarak da bağlayabilirsiniz. Bunu yapmak için iPad'in Kontrol Merkezindeki Ekran Yansıtma özelliğini kullanın
