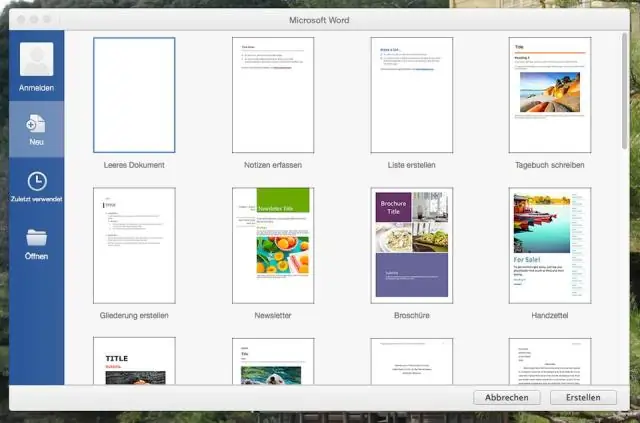
İçindekiler:
2025 Yazar: Lynn Donovan | [email protected]. Son düzenleme: 2025-01-22 17:44
Dosya sekmesine, Seçenekler'e ve ardından Eklentiler kategorisine tıklayın. Yönet kutusunda, Excel Eklentiler ve ardından Git'i tıklayın. kullanıyorsanız Mac için Excel , dosya menüsünde Araçlar > Excel Eklentiler. Eklenti kutusunda, Analiz Araç Paketi onay kutusunu ve ardından Tamam'ı tıklayın.
Bunu göz önünde bulundurarak, ToolPak analizini Mac için Excel'e nasıl eklerim?
Kullanmakta olduğunuz Mac için Excel yüklemesinde eklentiler varsa, bunları bulmak için şu adımları izleyin:
- Mac için Excel'i başlatın.
- Araçlar'a ve ardından Eklentiler'e tıklayın.
- Etkinleştirmek için Veri Analizi Araç Paketi veya Çözücü seçeneğine tıklayın. Ardından, Tamam'a tıklayın.
- Veri sekmesinde Veri Analizi Araç Paketi veya Çözücü'yü bulun.
Aynı şekilde, Mac için Excel 2011'de veri analizi ToolPak var mı? Orası NS numara Veri analizi sekme Mac için Excel2011 . farklı Excel Windows için ve Excel 2016 için Mac , NS Veri Analizi Araç Paketi (şimdiki değeri) dahil değil Excel 2011.
Ayrıca soru şu ki, ToolPak analizini Excel'de nasıl edinebilirim?
Analysis ToolPak'i yükleyin ve etkinleştirin
- Dosya sekmesine tıklayın, Seçenekler'e tıklayın ve ardından Kategori Ekle'ye tıklayın.
- Yönet kutusunda, Excel Eklentileri'ni seçin ve ardından Git'i tıklayın.
- Eklentiler kutusunda, Çözümleme Araç Paketi onay kutusunu işaretleyin ve ardından Tamam'a tıklayın.
Mac için Excel'de nasıl histogram yapabilirim?
Ana menü şeridindeki "Grafikler" sekmesine tıklayın. Grafik Ekle grubundaki "Sütun" düğmesini tıklayın ve ardından "Kümelenmiş Sütun" seçeneğini seçin. Excel seçilen verileri bir histogram biçim. Grafiği seçip ekranda uygun bir konuma sürükleyebilirsiniz.
Önerilen:
Grafik API'si için erişim belirtecini nasıl edinebilirim?
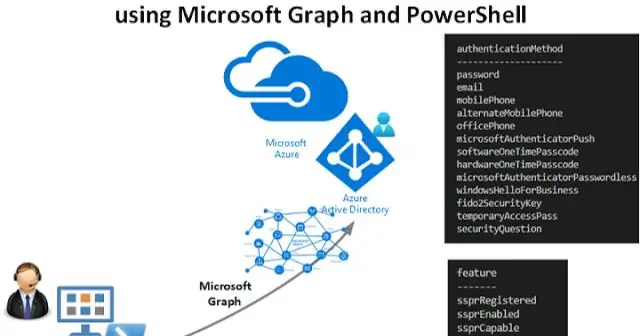
Microsoft Identityplatform uç noktasından bir erişim belirteci almak üzere OAuth 2.0 yetkilendirme kodu verme akışını kullanmak için gereken temel adımlar şunlardır: Uygulamanızı Azure AD'ye kaydedin. Yetki alın. Bir erişim belirteci alın. Erişim belirteciyle Microsoft Graph'ı arayın. Yeni bir erişim belirteci almak için bir yenileme belirteci kullanın
WiFi için geçerli bir IP yapılandırmasını nasıl edinebilirim?
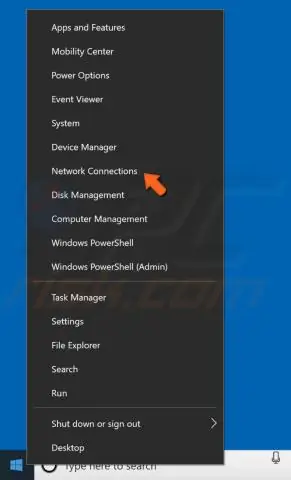
4. IP adresinizi manuel olarak ayarlayın Windows Tuşu + X tuşlarına basın ve NetworkConnections'ı seçin. Kablosuz ağınızı sağ tıklayın ve menüden Özellikler'i seçin. İnternet Protokolü Sürüm 4'ü (TCP/IPv4) seçin ve Özellikler düğmesini tıklayın
Excel 2007'de veri analizini nasıl açarım?
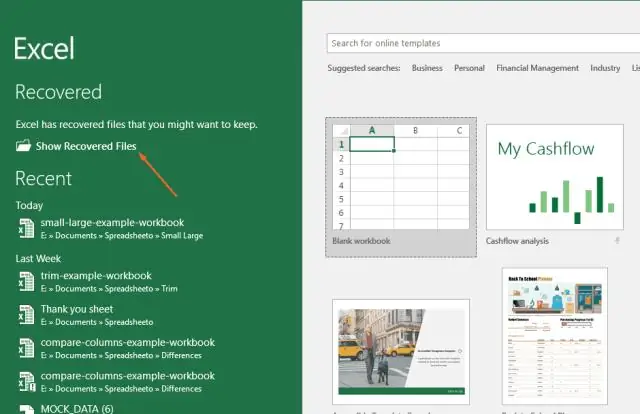
Excel 2007: Veri Analizi eklentisi, Veri menüsünün sağ ucunda DataAnalysis olarak görünmelidir. Microsoft Office Düğmesine ve ardından Excel Seçenekleri'ne tıklayın. Eklentiler'e tıklayın ve ardından Yönet kutusunda Excel Eklentileri'ni seçin. Git'i tıklayın
Excel'de pazar sepeti analizini nasıl yaparsınız?
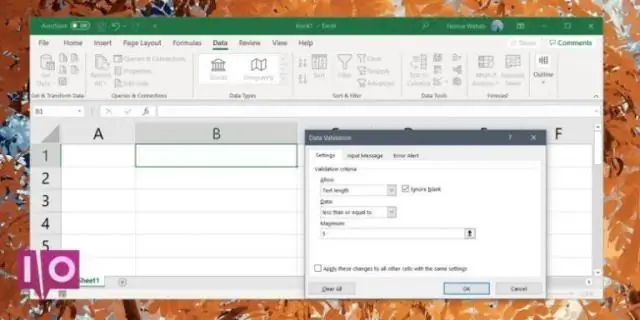
Alışveriş Sepeti Analiz Aracını Kullanma Uygun verileri içeren bir Excel tablosu açın. Alışveriş Sepeti Analizi'ne tıklayın. Alışveriş Sepeti Analizi iletişim kutusunda, işlem kimliğini içeren sütunu seçin ve ardından analiz etmek istediğiniz öğeleri veya ürünleri içeren sütunu seçin
Mac için Excel 2011'de veri analizini nasıl elde edersiniz?
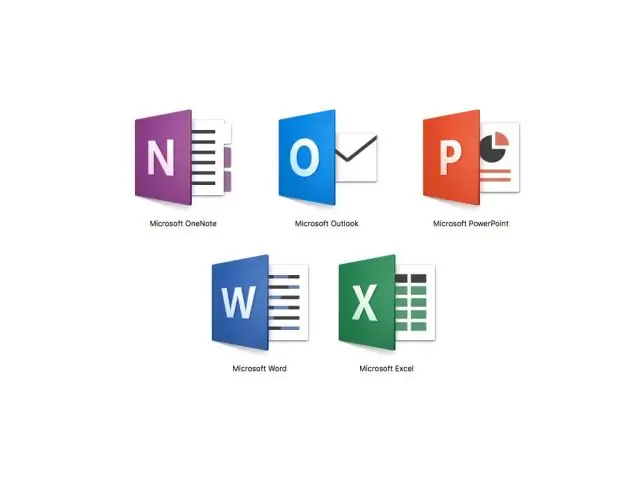
Kullanılabilir Eklentiler kutusunda, AnalysisToolPak - VBA onay kutusunu seçin. Not: Çözümleme Araç Paketi, Mac için Excel 2011 için kullanılamaz. Çözümleme Araç Paketini Excel'e yükleyin Dosya sekmesini, Seçenekler'i ve ardından Kategori Ekle'yi tıklatın. Yönet kutusunda, Excel Eklentileri'ni seçin ve ardından Git'i tıklayın
