
İçindekiler:
2025 Yazar: Lynn Donovan | [email protected]. Son düzenleme: 2025-01-22 17:44
Android Auto'yu arabanızın ekranında kullanın
- Söylemek " tamam Google ", direksiyonunuzdaki sesli komut düğmesini basılı tutun veya mikrofonu seçin.
- Bip sesini duyana kadar bekleyin.
- Ne yapmak istediğini söyle.
Buna göre, Uconnect'te Android Auto'yu nasıl kullanırım?
Uconnect Üzerinden Android Auto'ya Bağlanma
- Android Auto uygulamasını indirin.
- Telefonunuzu USB girişi aracılığıyla Uconnect sistemine bağlayın.
- Telefonunuzun ekranındaki kullanım koşullarını kabul edin.
- Android Auto simgesi artık Uconnect ekranında görünecektir.
- Mevcut Android uygulamalarına erişmek için simgeyi seçin.
Daha sonra soru şu, OK Google'ı Android'de nasıl kullanırım? Sesli aramayı aç
- Android telefonunuzda veya tabletinizde Google uygulamasını açın.
- Sağ alttaki Diğer Ayarlar Ses'e dokunun.
- "Ok Google"ın altında Ses eşleştirme'ye dokunun.
- Ses eşleştirme ile Erişim'i açın.
Bu şekilde Google Haritalar'ı Android Auto ile kullanabilir miyim?
ile adım adım navigasyon alın Google Haritalar . Sen için Android Auto'yu kullanabilir sesli navigasyon, tahmini varış süreleri, canlı trafik bilgileri, şerit kılavuzu, ve ile daha fazla Google Haritalar . Söylemek Android Oto nerede istersin ile Git. "Gezin ile İş."
Uconnect'imde Android Auto var mı?
2017 itibariyle Android Auto (şimdiki değeri) tam entegre Uconnect 8.4” sistemler. NS 4NSnesil Uconnect sistem NS tüm Dodge, Chrysler, Jeep ve Ram modellerinde mevcuttur. İle birlikte Android Oto sen Yapabilmek eğlence NS tam işlevsellik sizin eller serbest ve dokunmatik ekran arayüzleri aracılığıyla akıllı telefon theUconnect 8.4” sistemler.
Önerilen:
Android odasını nasıl kullanırım?

Oda Adımının Uygulanması 1: Gradle bağımlılıklarını ekleyin. Projenize eklemek için proje düzeyinde build.gradle dosyasını açın ve vurgulanan satırı aşağıda gösterildiği gibi ekleyin: Adım 2: Bir Model Sınıfı oluşturun. Adım 3: Veri Erişim Nesneleri (DAO'lar) oluşturun Adım 4 - Veritabanını oluşturun. 4. Adım: Verileri Yönetme
Android telefonumu monitör olarak nasıl kullanırım?

İlk olarak, Android cihazınızın PC'nizle aynı Wi-Fi ağına bağlı olduğundan emin olun, ardından telefonunuzda veya tabletinizde Spacedesk uygulamasını açmanız yeterlidir. Uygulamanın bilgisayarınızı otomatik olarak algılaması gerekir, bu nedenle çoğu durumda tek yapmanız gereken işleri başlatmak için 'Bağlan'a dokunmak
Android'imde sesli notları nasıl kullanırım?
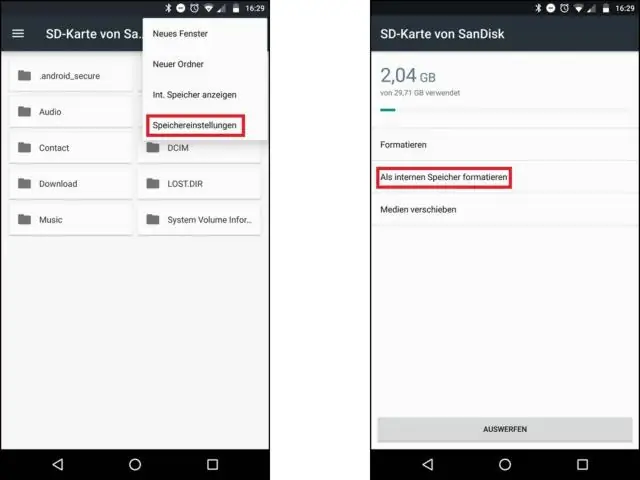
Sesinizle bir not oluşturun Android telefonunuzda veya tabletinizde GoogleKeep uygulamasını açın. Altta, Konuş'a dokunun. Mikrofon göründüğünde notunuzu söyleyin. Dinlemek için Oynat'a dokunun. Kaldırmak için Sil'e dokunun
Android'de bir proxy sunucusunu nasıl kullanırım?
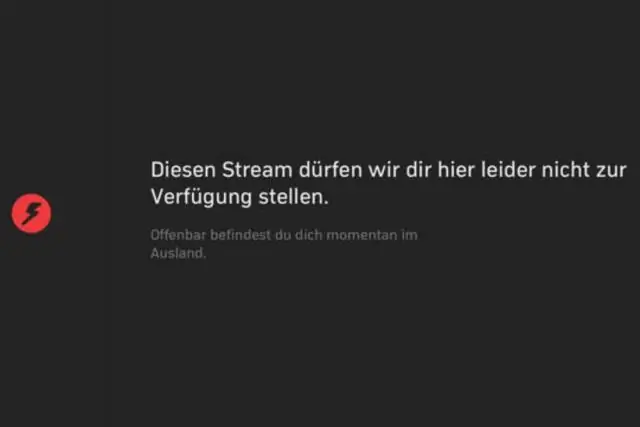
Android proxy ayarları: Androidinizin Ayarlarını açın. Wi-Fi'ye dokunun. Wi-Fi ağ adına dokunun ve basılı tutun. Ağı Değiştir'i seçin. Gelişmiş Seçenekler'i tıklayın. Manuel'e dokunun. Proxy'nizin ayarlarını değiştirin. Ana bilgisayar adını ve proxy bağlantı noktasını girin (ör. us.smartproxy.com:10101). Tam listeyi kontrol panelinizde bulabilirsiniz. Kaydet'e dokunun
EZCast uygulamasını Android'de nasıl kullanırım?

Önce Android telefonunuza EZCast uygulamasını yüklemeniz gerekir. Ardından, EZCast Wire'dan gelen USB kablosunu Android telefonunuza takın ve EZCast Wire cihazını keşfetmek için EZCast uygulamasını kullanın. Ardından, bağlantıyı tamamlamak için USB Tethering işlevini açmanız istenecektir
