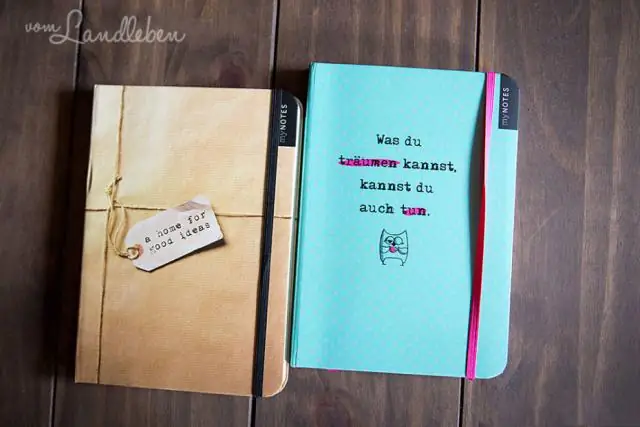
2025 Yazar: Lynn Donovan | [email protected]. Son düzenleme: 2025-01-22 17:44
Sadece bir satırı seçin/vurgulayın, bir engellemek ya da başka bir şey ve ardından "Ctrl"+"/" ve bu sihir:) Pencerelerdeki satırları seçin jüpiter not defteri ve ardından Ctrl + # tuşlarına basın. Eklenecek başka bir şey, kullandığım sürümde, olması için kodun başlatılması gerekiyor. Yorum o dışarı CTRL ve / kullanarak.
Benzer şekilde, Jupyter not defterine nasıl yorum eklersiniz diye sorabilirsiniz.
2 Cevap. Evet - bir hücreyi vurgulayın ve "Hücre" açılır menüsüne tıklayın ve "Hücre Türü"ne gidin ve "Markdown" seçeneğini seçin. Ardından, istediğiniz herhangi bir işaretleme metnini yazabilirsiniz ve bu şekilde oluşturulacaktır.
Aynı şekilde, Anaconda hakkında nasıl yorum yaparsınız? Spyder'da Python kodunun satırlarını yorumlamak için kısayol tuşu. Geçenlerde Enthink Canopy Python dağıtımından anakonda , Spyder IDE'yi içerir. Canopy'nin kod düzenleyicisinde, Yorum ve "Cntrl+/" kısayol tuş dizisine basarak kod satırlarını kaldırın.
Buna bağlı olarak, python'u nasıl yorumluyorsunuz?
İçinde Tutulma + PyDev, piton engellemek yorum yapmak Eclipse Java bloğuna benzer yorum yapmak ; istediğiniz çizgileri seçin Yorum ve Ctrl + / tuşlarını kullanarak Yorum . Yorum yapılan bir bloğun yorumunu kaldırmak için aynı şeyi yapın. Windows makinesinde Notepad++ kullanıyorum, kodunuzu seçin, CTRL-K yazın.
Python ve IPython arasındaki fark nedir?
IPython için etkileşimli bir komut satırı terminalidir. piton . IPython özellikle bilimsel hesaplamaya iyi uyarlanmış gelişmiş bir okuma-değerlendirme-yazdırma döngüsü (REPL) ortamı sunar. Diğer bir deyişle, IPython için güçlü bir arayüzdür. piton dilim. Ama kesinlikle tek değil.
Önerilen:
Jupyter not defterinde kodu nasıl gizlerim?
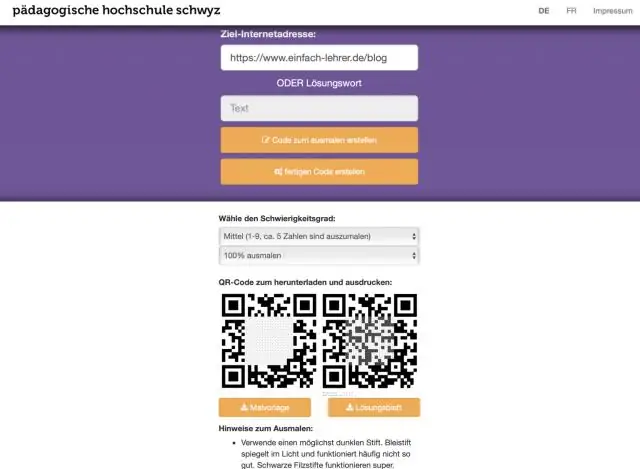
Etkin kodu gizle veya Hücre Araç Çubuğu açılır menüsünden "Kodu gizle"yi seçerek her hücreyi özelleştirin. Ardından, belirli hücrenin kodunu veya hücrenin giriş/çıkış istemlerini gizlemek için “Kodu Gizle” ve “İstemleri Gizle” onay kutularını kullanın
Jupyter not defterinde bir pandayı nasıl çalıştırırsınız?
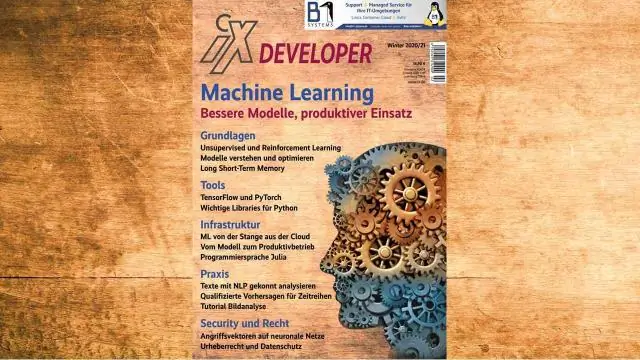
Yeni ortamınızı kullanmaya başlamak için Ortamlar sekmesine tıklayın. Pandalar ortam adının yanındaki ok düğmesini tıklayın. Görüntülenen listede Panda'ları açmak için kullanılacak aracı seçin: Terminal, Python, IPython veya Jupyter Notebook
IBM Watson Studio'da bir Jupyter not defterini nasıl yaparsınız?
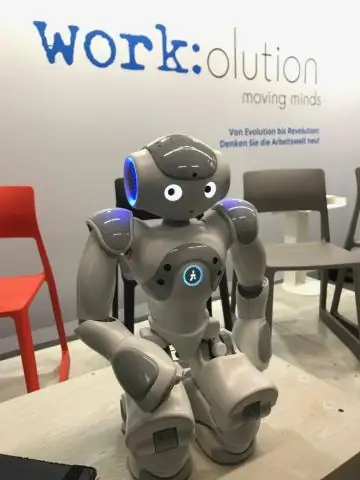
Not defterini oluşturun URL'den sekmesini seçin: Not defterinin adını girin (örneğin, 'customer-churn-kaggle'). Python 3.6 çalışma zamanı sistemini seçin. Defter Oluştur'a tıklayın. Bu, dizüstü bilgisayarın IBM Watson Studio içinde yüklenmesini ve çalıştırılmasını başlatır
Jupyter not defterinde işaretlemeyi nasıl düzenlerim?
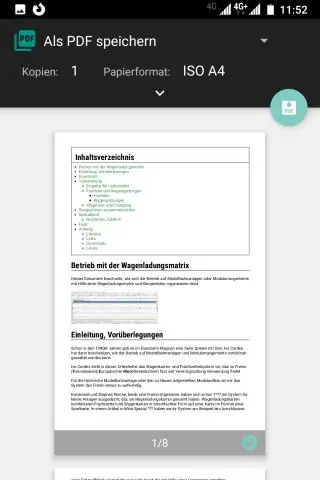
A) İlk önce markdown hücresine gidin. b) Hücreye çift tıklayın, artık sadece harfleri silebiliriz, düzenleyemiyoruz. c) Komut moduna gidin (esc tuşuna basın) ve tekrar düzenleme moduna geri dönün (Enter). d) Şimdi markdown hücresini düzenleyebiliriz
Python'u Jupyter not defterinde nasıl kullanırım?

Jupyter Arayüzü Yeni bir not defteri oluşturmak için Yeni'ye gidin ve Not Defteri - Python 2'yi seçin. Sisteminizde kullanmak istediğiniz başka Jupyter Not Defterleri varsa, Karşıya Yükle'ye tıklayıp söz konusu dosyaya gidebilirsiniz. Şu anda çalışmakta olan not defterleri yeşil bir simgeye sahipken, çalışmayan not defterleri gri olacaktır
