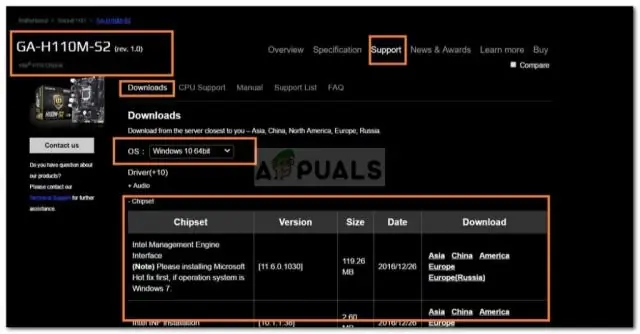
İçindekiler:
2025 Yazar: Lynn Donovan | [email protected]. Son düzenleme: 2025-01-22 17:44
Lütfen adımları takip edin,
- Adım 1 - Oluşturun Windows 7 önyüklenebilir USB sürmek Windows 7 ISO dosyası.
- 2. Adım - Intel(R)'yi indirin ve paketini açın USB 3.0 Genişletilebilir Ana Bilgisayar Denetleyicisi sürücü .
- Adım 3 - PowerISO'yu çalıştırın DISM Alet.
- Adım 4 - WIM dosyasını USB sürmek.
- Adım 5 - Yama sürücüler görüntünün içine.
- Adım 6 - WIM dosyasının bağlantısını kesin.
Burada, Windows 7'ye USB 3.0 sürücülerini nasıl yüklerim?
- Başlat'a tıklayın.
- Bilgisayarım'a sağ tıklayın ve ardından Özellikler'e tıklayın.
- Donanım sekmesine ve ardından Aygıt Yöneticisi'ne tıklayın.
- Evrensel Seri Veri Yolu denetleyicileri kategorisine çift tıklayın.
- Aşağıdaki cihazlardan birine çift tıklayın. Renesas Electronics USB 3.0 Ana Bilgisayar Denetleyicisi Sürücüsü.
- Sürücü sekmesine tıklayın.
- Sürücü Sürümünü Kontrol Edin.
Ayrıca Windows 7'de USB 3.0 desteği var mı diye sorabilir. Kurulum açık USB 3.0'lı Windows 7 Önce Limanlar, Windows 7 yükleyici destek için yerleşik bir sürücü USB 3.0 . Windows 7 bir tek USB'yi destekler 2.0 cihazlar. Ayrıca, Microsoft vardır ana akım sona erdi destek için Windows 7 , bu nedenle yükleyicinin aşağıdakileri içerecek şekilde güncellenmesi olası değildir. USB 3.0 sürücüler.
Ayrıca, USB 3.0 sürücülerini Windows 7 yükleme medyasına nasıl aktaracağınızı da bilin.
Gigabyte olduğunu bulduk USB 3.0 sürücüsü Enjeksiyon aracı bu görevi gerçekleştirmek için çok basit ve hızlıdır. Adım 1: Gigabyte'ı indirin USB 3.0 Sürücü Bu bağlantıdan Enjektör Aracı. 2. Adım: Gigabyte aracını bir klasöre açın üzerinde masaüstünüz. Adım 3: Windows kurulum diski optik sürücünüz.
Sürücüleri USB'den nasıl yüklerim?
USB sürücüsü manuel olarak nasıl kurulur
- USB cihazını bilgisayara bağlayın ve cihaza güç verildiğini doğrulayın.
- Pencere Aygıt Yöneticisi'ni açın.
- USB cihazını bulun.
- USB cihazına sağ tıklayın ve "Sürücü Yazılımını Güncelle"yi seçin
- "Sürücü yazılımı için bilgisayarımı tara" seçeneğini seçin
- Aşağıdaki dosya konumuna göz atın.
- "Alt klasörleri dahil et" onay kutusunu işaretleyin.
Önerilen:
Enjekte açıklama nedir?

@Inject notu, bean örneklemesi sırasında enjekte edilen bir enjeksiyon noktası tanımlamamıza izin verir. Enjeksiyon üç farklı mekanizma ile gerçekleşebilir. Bean yapıcı parametre enjeksiyonu: public class Checkout {private final ShoppingCart cart; @Enjekte
USB 2.0 sürücülerini nasıl kurarım?

Başlat düğmesine tıklayın ve ardından Bilgisayarım'a sağ tıklayın. Özellikler'i tıklayın. Donanım sekmesine tıklayın. Aygıt Yöneticisi düğmesini tıklayın. Yanında sarı soru işareti olan Evrensel Seri Veri Yolu (USB) Denetleyicisini bulun ve sağ tıklayın. Sol Tıkla Sürücüyü Güncelle
Jenkins'e bir değişkeni nasıl enjekte edersiniz?
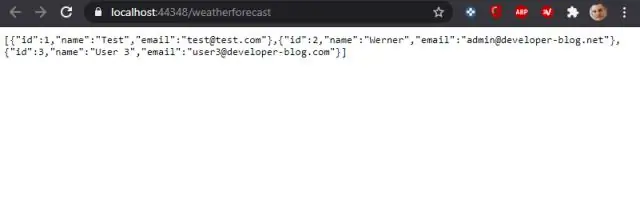
Jenkins web arayüzünden Jenkins'i Yönet > Eklentileri Yönet'e gidin ve eklentiyi yükleyin. İşinizi Yapılandır ekranına gidin. Derleme bölümünde Derleme ekleme adımını bulun ve Ortam değişkenlerini enjekte et'i seçin. İstenen ortam değişkenini VARIABLE_NAME=VALUE kalıbı olarak ayarlayın
Windows 10 video sürücülerini nasıl güncellerim?
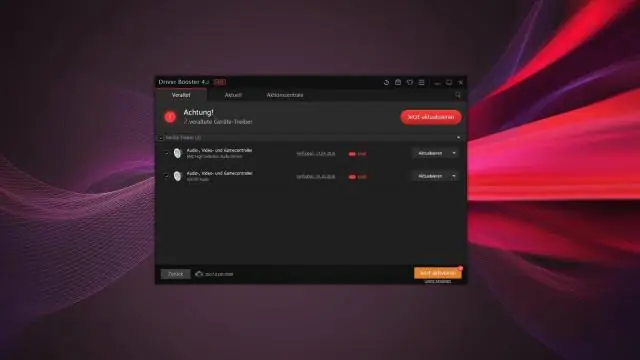
Aygıt sürücüsünü güncelleyin Görev çubuğundaki arama kutusunda aygıt yöneticisine girin ve ardından Aygıt Yöneticisi'ni seçin. Cihaz adlarını görmek için bir kategori seçin, ardından güncellemek istediğiniz kategoriye sağ tıklayın (veya basılı tutun). Güncellenmiş sürücü yazılımı için otomatik olarak ara öğesini seçin. Sürücü Güncelle'yi seçin
Windows XP için ses sürücülerini nasıl indiririm?
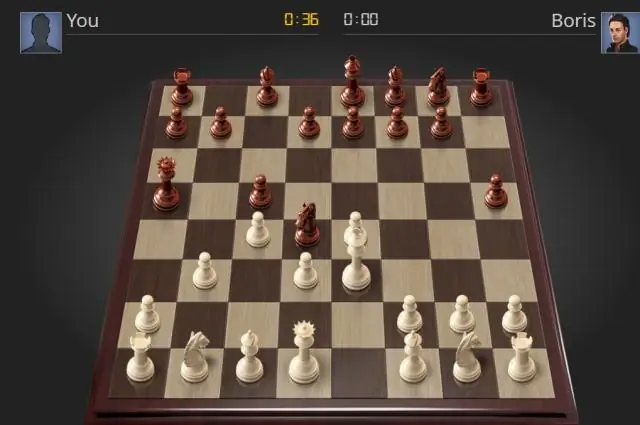
Aygıtlar ve Yazıcılar bölümünde 'Aygıt Yöneticisi'ni seçin. 'Ses, video ve oyun denetleyicileri'nin solundaki delta simgesini tıklayın. Bu, ses kartınızı da içeren alt ses, video ve oyun denetleyicilerinin listesini genişletecektir. Ses aygıtına sağ tıklayın ve 'Sürücü Yazılımını Güncelle'yi seçin
