
İçindekiler:
2025 Yazar: Lynn Donovan | [email protected]. Son düzenleme: 2025-01-22 17:44
git ve github ile ilk kez
- bir github hesap.
- İndir ve yükle git .
- Kurmak git kullanıcı adınız ve e-posta adresinizle. Bir terminal/kabuk açın ve şunu yazın:
- Bilgisayarınızda ssh'yi kurun. Roger Peng'in parolasız oturum açma kılavuzunu beğendim.
- ssh ortak anahtarınızı github hesap ayarları. Gitmek senin github'ına Hesap ayarları.
Bunun için GitHub komut satırını nasıl kullanırım?
GitHub Desktop'ı komut satırından başlatma
- GitHub Masaüstü menüsünde Komut Satırı Aracını Yükle'ye tıklayın.
- Bir terminal açın.
- GitHub Desktop'ı son açılan depoya başlatmak için github yazın. Belirli bir depo için GitHub Desktop'ı başlatmak için github komutunu ve ardından depoya giden yolu kullanın. $ github /path/to/repo.
İkincisi, Git ve GitHub arasındaki fark nedir? Basit ifadeyle, Git kaynak kod geçmişinizi yönetmenize ve takip etmenize izin veren bir sürüm kontrol sistemidir. GitHub yönetmenizi sağlayan bulut tabanlı bir barındırma hizmetidir. Git depolar. Kullanan açık kaynaklı projeleriniz varsa Git , sonra GitHub bunları daha iyi yönetmenize yardımcı olmak için tasarlanmıştır.
Yukarıda yanında GitHub'a nasıl bir depo eklerim?
Depo oluştur
- Herhangi bir sayfanın sağ üst köşesindeki açılır menüyü kullanın ve Yeni depo'yu seçin.
- Deponuz için kısa, akılda kalıcı bir ad yazın.
- İsteğe bağlı olarak, deponuzun bir açıklamasını ekleyin.
- Depoyu genel veya özel yapmayı seçin.
- Bu depoyu README ile başlat'ı seçin.
- Depo oluştur'a tıklayın.
Git deposunu nasıl kullanırım?
Git için adım adım kılavuz
- Adım 1: GitHub hesabı oluşturun. Başlamanın en kolay yolu GitHub.com'da bir hesap oluşturmaktır (ücretsizdir).
- Adım 2: Yeni bir depo oluşturun.
- Adım 3: Bir dosya oluşturun.
- Adım 4: Bir taahhütte bulunun.
- Adım 5: GitHub deponuzu bilgisayarınıza bağlayın.
- 10 Yorum.
Önerilen:
Samsung Galaxy s7 edge'imi Windows 10'a nasıl bağlarım?
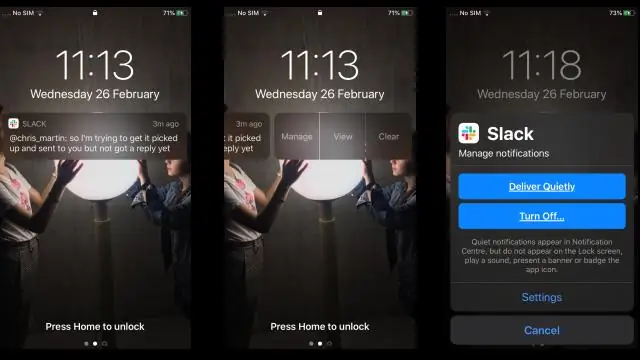
PC'de Galaxy S7 Ekranını Yansıtın S7'nizin bilgisayara BAĞLI OLMADIĞINDAN emin olun. SideSync'i bilgisayarınıza indirin ve yükleyin. SideSync'i S7'nize indirin ve yükleyin. Galaxy S7'nizi PC'nizle aynı Wi-Fi ağına bağlayın veya USB kablosunu kullanarak PC'nize bağlayın. PC'nizde “SideSync”i başlatın
Fitbit'imi nasıl bağlarım?

Fitbit uygulamasını açın ve Fitbit'e Katıl'a dokunun. Bir Fitbit hesabı oluşturmak ve Fitbit cihazınızı telefonunuza veya tabletinize bağlamak ('eşleştirmek') için ekrandaki talimatları izleyin. Eşleştirme, Fitbit cihazınızın ve telefonunuzun veya tabletinizin birbiriyle iletişim kurabilmesini sağlar (verilerini senkronize eder)
Mac'imi Ricoh yazıcıma nasıl bağlarım?
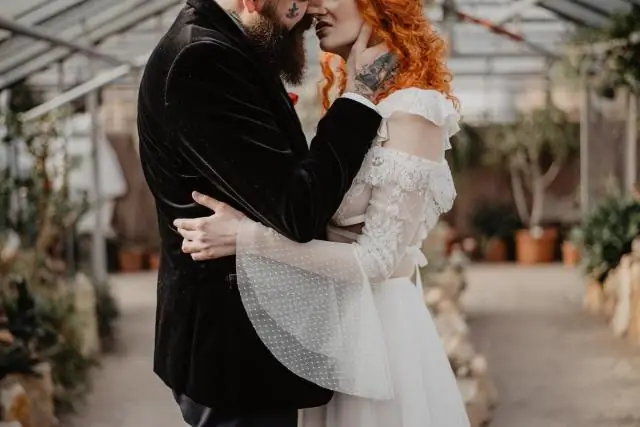
Ricoh Printer'ı Mac'e Bağlayabileceğiniz Adımlardan Bazıları: Adım 1: Açık olan herhangi bir uygulamaya gidin. Adım 2: Yazdırma pencerenizin üst kısmında bulunan aşağı çekin ve yazıcı ekle seçeneğine tıklayın. Adım 3: Şimdi Ricoh Printer to MAC kurulumunda, addprinter iletişim penceresi açılacaktır
Android'imi Mac'ime nasıl bağlarım?
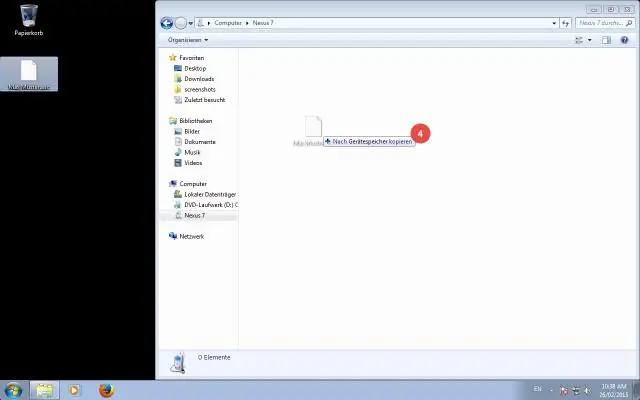
Bir Android'i USB kablosu aracılığıyla bir Mac'e nasıl bağlayabilirim? Adım 1: Android'inizin Kişisel Erişim Noktasını açın. Bunu yapmak için, Ayarlar uygulamasını açın ve Diğer'e dokunun, ardından Bağlantı ve Mobil Erişim Noktası'nı seçin. Adım 2: HoRNDIS'i indirin ve kurun. Adım 3: Android'inizi bir USB kablosu kullanarak Mac'inize bağlayın (veya "bağlayın"). Adım 4: Şimdi bağlantı kurma zamanı
Git'i github'a nasıl bağlarım?
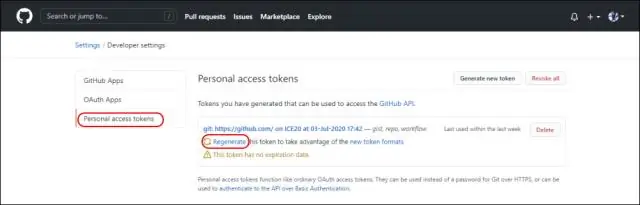
GitHub'da yeni bir depo oluşturun. TerminalTerminalGit Bash'i açın. Geçerli çalışma dizinini yerel projenize değiştirin. Yerel dizini Git deposu olarak başlatın. Dosyaları yeni yerel deponuza ekleyin. Yerel deponuzda hazırladığınız dosyaları teslim edin
