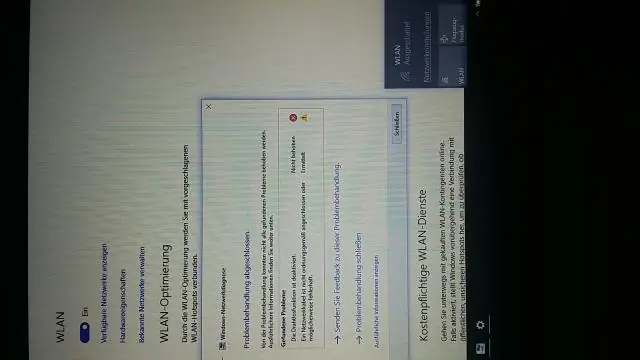
2025 Yazar: Lynn Donovan | [email protected]. Son düzenleme: 2025-01-22 17:44
Yırttı -Tampermonkey'i etkinleştirin, aşağıdaki adımları uygulayın:
- Tarayıcı araç çubuğundaki İngiliz anahtarı simgesini tıklayın.
- "Araçlar"ı seçin.
- "Uzantılar"ı seçin.
- Uzantılar sayfasında, Olanak vermek için Tampermonkey yırttı- etkinleştirme o.
Benzer şekilde, Tampermonkey'i nasıl etkinleştiririm?
Yüklemek Tampermonkey , Chrome web mağazasına gidin, Tampermonkey , ardından Chrome'a Ekle'yi tıklayın. Uzantı yüklendikten sonra, tarayıcı pencerenizin sağ üst köşesinde şuna benzeyen küçük bir simge göreceksiniz: Yeni bir komut dosyası oluşturmak için bu simgeye tıklayın, ardından Yeni komut dosyası ekle…'yi seçin.
İkincisi, Tampermonkey nedir? Tampermonkey ücretsiz bir tarayıcı uzantısı ve en popüler kullanıcı komut dosyası yöneticisidir. Tampermonkey kullanıcı komut dosyalarınızı yönetmede size büyük kolaylık sağlayacaktır. Kolay komut dosyası kurulumu, otomatik güncelleme kontrolleri, basit bir genel bakış gibi özellikler sağlar. ne komut dosyaları bir sekmede ve yerleşik bir düzenleyicide çalışıyor.
Tampermonkey kötü amaçlı yazılım mı?
Tampermonkey çeşitli amaçlar için kullanılan popüler bir kullanıcı komut dosyası yöneticisi ve tarayıcı eklentisi ve programıdır. Bu programlardan bazıları potansiyel olarak istenmeyen programlar (PUP'lar) olarak algılanır ve kötü amaçlı yazılım saygın Antivirüs ve Anti- kötü amaçlı yazılım Symantec Norton, AVG ve Malwarebytes gibi programlar.
Chrome'a nasıl komut dosyası eklerim?
- Komut dosyasını indirin.
- URL'yi açın: chrome://extensions/
- Komut dosyasını sayfaya sürükleyin. Doğrudan yükleyin, sürüm2:
- Komut dosyasını indirin.
- "Özelleştir ve kontrol et" simgesine tıklayın ve Araçlar > Uzantılar'a gidin.
- Komut dosyasını sayfaya sürükleyin. NOT: Chrome, komut dosyasının "tüm web sitelerindeki verilere erişebileceği" konusunda sizi uyarır.
Önerilen:
Mikrofon erişimini nasıl etkinleştiririm?

Bir sitenin kamera ve mikrofon izinlerini değiştirme Chrome'u açın. Sağ üstte, Diğer Ayarlar'ı tıklayın. Altta, Gelişmiş'i tıklayın. 'Gizlilik ve güvenlik' altında Site ayarları'nı tıklayın. Kamera veya Mikrofon'a tıklayın. Erişmeden önce sor'u açın veya kapatın
UiPath uzantısını nasıl etkinleştiririm?

Etkinleştirmek için: Yan Gezinme Çubuğu > Ayarlar'ı tıklayın. Ayarlar sayfası görüntülenir. Uzantılar sekmesinde UiPath uzantısına gidin. UiPath Uzantısı altında, Dosya URL'lerine erişime izin ver onay kutusunu seçin
Çapraz bölge yük dengelemeyi nasıl etkinleştiririm?
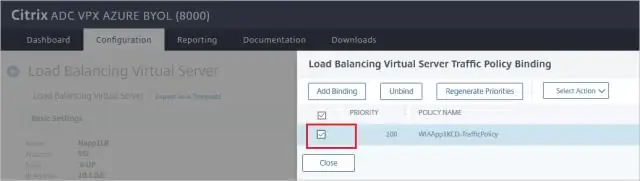
Bölgeler Arası Yük Dengelemeyi Etkinleştir Gezinti bölmesinde YÜK DENGELEME altında, Yük Dengeleyicileri seçin. Yük dengeleyicinizi seçin. Açıklama sekmesinde, Bölgeler arası yük dengeleme ayarını değiştir'i seçin. Bölgeler Arası Yük Dengelemeyi Yapılandır sayfasında Etkinleştir'i seçin. Kaydet'i seçin
FortiGate'de güvenlik dokusunu nasıl etkinleştiririm?
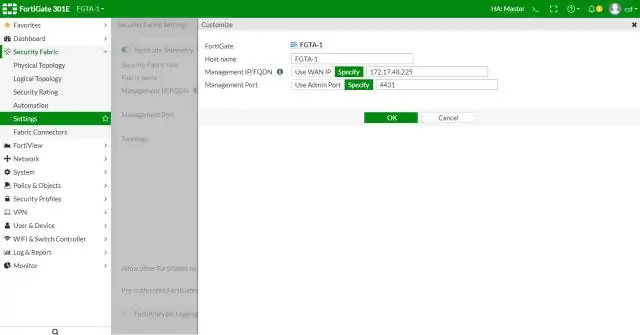
Kök FortiGate GUI'de Security Fabric > Ayarlar'ı seçin. Security Fabric Ayarları sayfasında FortiGate Telemetri'yi etkinleştirin. FortiAnalyzer Logging otomatik olarak etkinleştirilir. IP adresi alanına, Security Fabric'in günlükleri göndermesini istediğiniz FortiAnalyzer'ın IP adresini girin
Norton güvenlik duvarını nasıl devre dışı bırakırım ve Windows Güvenlik Duvarını nasıl etkinleştiririm?

Norton Güvenlik Duvarını Windows bildirim alanından devre dışı bırakın veya etkinleştirin Görev çubuğundaki bildirim alanında, Norton simgesine sağ tıklayın ve ardından SmartFirewall'u Devre Dışı Bırak veya Akıllı Güvenlik Duvarını Etkinleştir'e tıklayın. İstenirse, Güvenlik Duvarı özelliğinin kapatılmasını istediğiniz zamana kadar olan süreyi seçin ve Tamam'ı tıklayın
