
İçindekiler:
2025 Yazar: Lynn Donovan | [email protected]. Son düzenleme: 2025-01-22 17:44
Görev Yöneticisi'ni açmanın birkaç yolu:
- Görev Çubuğuna sağ tıklayın ve Görev Yöneticisi .
- Başlat'ı açın, bir arama yapın Görev Yöneticisi ve sonucu tıklayın.
- Kullanmak Ctrl + Shift + Esc klavye kısayolu.
- Kullanmak Ctrl + Alt + Del klavye kısayolu ve üzerine tıklayın Görev Yöneticisi .
Bunun yanında görev yöneticisinde hangi işlemlerin biteceğini nasıl bilebilirim?
- Ctrl + Alt + Sil tuşlarına basın.
- "Görev Yöneticisi" üzerine tıklayın.
- "İşlemler" sekmesine tıklayın.
- Windows işletim sistemini çalıştırmak için gerekli olmayan işlemlerden herhangi birine sağ tıklayın ve "Özellikler"i seçin. Size sürecin kısa bir açıklamasını veren bir pencere açılacaktır.
Ayrıca, Görev Yöneticisi yanıt vermediğinde ne yaparsınız? Görev Yöneticisi, Windows'ta yönetici tarafından yanıt vermiyor, açılmıyor veya devre dışı bırakılmıyor
- Görev Çubuğuna sağ tıklayın ve Görev Yöneticisi'ni seçin.
- Ctrl+Shift+Esc tuşlarına basın.
- Ctrl+Alt+Del tuşlarına basın ve ardından bir sonraki ekrandan Görev Yöneticisi'ni seçin.
- Başlat aramasına taskmgr yazın ve Görev Yöneticisini açmak için Enter'a basın.
Ayrıca Görev Yöneticisi'nin amacı nedir diye de sorulabilir.
Görev Yöneticisi bilgisayarınızda çalışan programlar ve işlemler hakkında ayrıntılar sağlayan bir Windows özelliğidir. Ayrıca süreçler için en sık kullanılan performans ölçülerini de görüntüler. Kullanmak Görev Yöneticisi size mevcut programlarla ilgili ayrıntılar sağlayabilir ve hangi programların yanıt vermeyi durdurduğunu görebilir.
Görev Yöneticisinden neleri kaldırabilirim?
Windows'u açmak için "Ctrl-Alt-Delete" tuşlarına bir kez basın Görev Yöneticisi . İki kez basmak bilgisayarınızı yeniden başlatır. Kaldırmak İmlecinizle programı vurgulayarak ve "Sonlandır"ı seçerek artık kullanmadığınız programları Görev ." Komut istemi seçiminizi onaylamanızı istediğinde "Evet" veya "Tamam"ı tıklayın.
Önerilen:
Şema yöneticisini nasıl etkinleştiririm?

Konsoldan, Active Directory Şeması'na sağ tıklayın ve İşlemler Yöneticisi'ni seçin. Şema Yöneticisini Değiştir iletişim kutusunda, Şema Bu Etki Alanı Denetleyicisinde Değiştirilebilir onay kutusunu seçin ve Tamam'ı tıklayın
Disk olmadan Windows önyükleme yöneticisini nasıl düzeltirim?

MBR'yi yükleme diski olmadan onarmak için başka bir yöntem: 'Windows Sorun Giderme'yi Çalıştır' düzeltmesine gidin ve ilk yedi adımı uygulayın. 'Gelişmiş seçenekler' ekranının görünmesini bekleyin -> Komut istemi. Aşağıdaki komutları girin (her birinin ardından Enter tuşuna basmayı unutmayın): bootrec.exe /rebuildbcd
Ubuntu'da ekran yöneticisini nasıl değiştiririm?
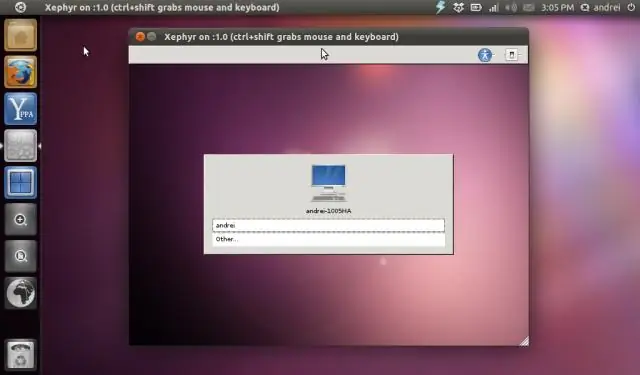
Prosedür Ubuntu'ya benzer: eski ekran yöneticinizin yolunu/etc/X11/default-display-manager içindeki yenisine değiştirin. Dosyayı root olarak düzenlemelisiniz. Alternatif olarak, sudodpkg-reconfigureyourdisplaymanager'ı çalıştırın ve newdisplaymanager'ı seçin
Dosya Sunucusu Kaynak Yöneticisini nasıl yapılandırırım?
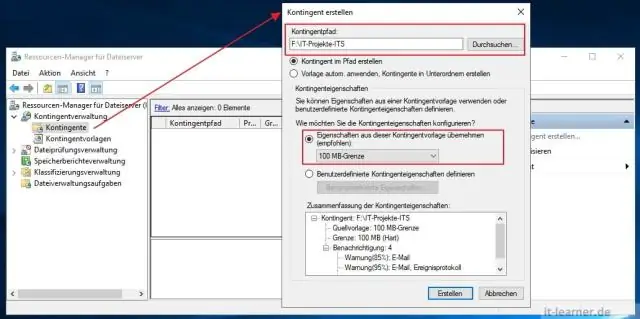
Dosya Sunucusu Kaynak Yöneticisi Araçlarını Yükleme Windows Server 2008 R2 sisteminde yönetici ayrıcalıklarına sahip bir hesapla oturum açın. Başlat'a tıklayın, Tüm Programlar'a tıklayın, Yönetimsel Araçlar'a tıklayın ve Sunucu Yöneticisi'ni seçin. Ağaç bölmesindeki Özellikler düğümüne tıklayın ve ardından görevler bölmesinde Özellik Ekle'ye tıklayın. Özellik Ekleme Sihirbazı açılır
Görev Yöneticisini başka bir bilgisayarda nasıl açarım?

Görev Yöneticisini açmak için “Ctrl-Shift-Esc” tuşlarına basın. Uzak bilgisayarda hangi programların çalıştığını görmek için “Uygulamalar” sekmesine tıklayın. Hangi sistem işlemlerinin çalıştığını görmek için “İşlemler” sekmesine tıklayın. Hangi sistem hizmetlerinin çalıştığını görmek için “Hizmetler” sekmesine tıklayın
