
İçindekiler:
2025 Yazar: Lynn Donovan | [email protected]. Son düzenleme: 2025-01-22 17:44
adımlar
- Denetim Masası'nı açın. Kontrol Panelini açmak için aşağıdaki adımları kullanın:
- Tıklamak Kaldır bir program. Denetim Masası'ndaki "Programlar"ın altındadır.
- Aşağı kaydırın ve tıklayın NVIDIA grafik sürücü .
- Tıklamak Kaldır /Değiştirmek.
- Tıklamak Kaldır .
- Şimdi Yeniden Başlat'ı tıklayın.
- Denetim Masası'nı açın.
- Tıklamak Kaldır bir program.
O zaman, Nvidia sürücüleri Windows 10'u nasıl kaldırabilirim?
Sürücü ve Yazılım Kaldırma
- Kontrol Panelinde bulunan Programlar ve Özellikler sekmenizi açın.
- NvidiaPICTURED HERE ile başlayan herhangi bir sürücüyü veya yazılımı kaldırın.
- Aygıt Yöneticinize gidin ve ekran bağdaştırıcılarını genişletin.
- Nvidia kartınıza sağ tıklayın ve kaldırmayı seçin.
- Makinenizi yeniden başlatın.
Daha sonra soru, Nvidia ses sürücülerini nasıl kaldırabilirim? Yöntem 1: NVIDIA HD Audio Driver'ı Programlar ve Özellikler aracılığıyla kaldırın.
- a. Programlar ve Özellikler'i açın.
- B. Listede NVIDIA HD Audio Driver'ı arayın, üzerine tıklayın ve ardından kaldırma işlemini başlatmak için Kaldır'a tıklayın.
- a. NVIDIA HD AudioDriver kurulum klasörüne gidin.
- B.
- C.
- a.
- B.
- C.
Benzer şekilde, grafik sürücülerini nasıl tamamen kaldırabilirim diye sorabilirsiniz.
Bölüm 1: Grafik sürücünüzü kaldırın
- Klavyenizde Windows logo tuşuna ve R'ye aynı anda basın, ardından kutuya devmgmt.msc yazın ve Enter'a basın.
- Görüntü bağdaştırıcılarını bulun ve çift tıklayın (aka.
- Açılır pencerede Kaldır'a tıklayın.
- Değişikliklerin etkili olması için bilgisayarınızı yeniden başlatın.
Grafik sürücüsünü kaldırırsam ne olur?
Hayır, ekranınız çalışmayı durdurmayacak. Microsoft İşletim sistemi standart bir VGA'ya dönecektir. sürücü veya aynı varsayılan sürücü işletim sisteminin orijinal kurulumu sırasında kullanılan.
Önerilen:
USB 2.0 sürücülerini nasıl kurarım?

Başlat düğmesine tıklayın ve ardından Bilgisayarım'a sağ tıklayın. Özellikler'i tıklayın. Donanım sekmesine tıklayın. Aygıt Yöneticisi düğmesini tıklayın. Yanında sarı soru işareti olan Evrensel Seri Veri Yolu (USB) Denetleyicisini bulun ve sağ tıklayın. Sol Tıkla Sürücüyü Güncelle
USB 3.0 sürücülerini USB Windows 7'ye nasıl enjekte ederim?
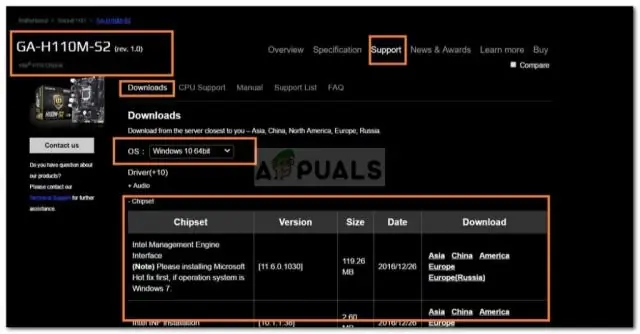
Lütfen Adım 1 - Windows 7 ISO dosyasından Windows 7 önyüklenebilir USB sürücüsü oluşturma adımlarını izleyin. Adım 2 - Intel(R) USB 3.0 eXtensible Host Controller Driver'ı indirin ve paketinden çıkarın. Adım 3 - PowerISO DISM Aracını çalıştırın. Adım 4 - WIM dosyasını USB sürücüsüne bağlayın. Adım 5 - Sürücüleri görüntüye yamalayın. Adım 6 - WIM dosyasının bağlantısını kesin
Web kamerası sürücülerini nasıl yüklerim?

Diskten Sürücü Yükleme Web kamerasını PC'nizin USB bağlantı noktasına takın. Sürücü diskini bilgisayarınızın disk sürücüsüne yerleştirin. Diskin otomatik olarak yüklenmesini bekleyin. Olmazsa, 'Bilgisayarım'ı ve ardından CD/DVD sürücü harfini tıklayın. 'Yükle' veya 'Kurulum' seçeneğini seçin. Ekrandaki yönergeleri takip edin
Windows 10 video sürücülerini nasıl güncellerim?
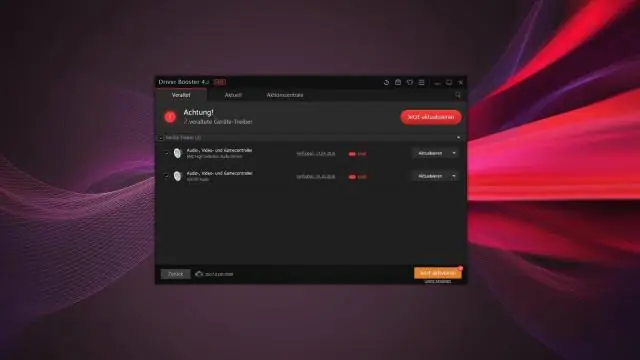
Aygıt sürücüsünü güncelleyin Görev çubuğundaki arama kutusunda aygıt yöneticisine girin ve ardından Aygıt Yöneticisi'ni seçin. Cihaz adlarını görmek için bir kategori seçin, ardından güncellemek istediğiniz kategoriye sağ tıklayın (veya basılı tutun). Güncellenmiş sürücü yazılımı için otomatik olarak ara öğesini seçin. Sürücü Güncelle'yi seçin
Windows XP için ses sürücülerini nasıl indiririm?
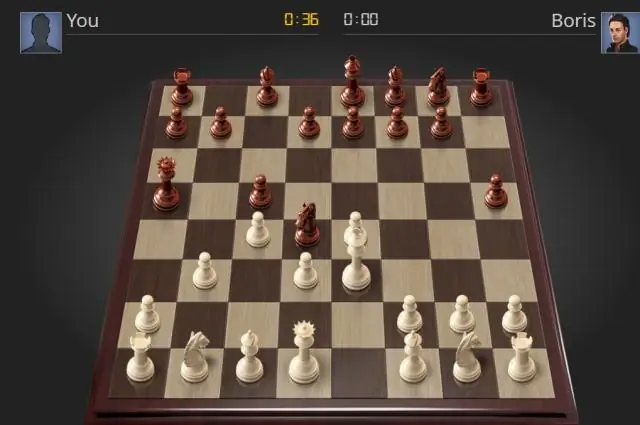
Aygıtlar ve Yazıcılar bölümünde 'Aygıt Yöneticisi'ni seçin. 'Ses, video ve oyun denetleyicileri'nin solundaki delta simgesini tıklayın. Bu, ses kartınızı da içeren alt ses, video ve oyun denetleyicilerinin listesini genişletecektir. Ses aygıtına sağ tıklayın ve 'Sürücü Yazılımını Güncelle'yi seçin
