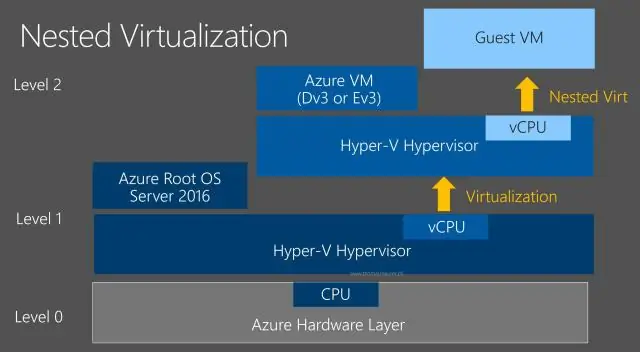
İçindekiler:
2025 Yazar: Lynn Donovan | [email protected]. Son düzenleme: 2025-01-22 17:44
- 1. Adım: Oluşturulan Kapsayıcıyı kullanıma alın içinde depo.
- 2. Adım: Yükleyin Azure -Güç kalkanı.
- 3. Adım: Yükleyin.
- 4. Adım: Check-out yüklendi.
- Adım 5: Bir VHD'den Disk Oluşturun.
- Adım 6: Yeni Oluşturun Sanal makine Galeriden Yöntemini kullanarak.
- 7. Adım: Bağlanın ile pencereler Azure Sanal Makinesi .
Bunu göz önünde bulundurarak Azure'a bir VM görüntüsünü nasıl yüklerim?
prosedür
- Azure Portal kullanarak VHD dosyasını yükleyin. Azure Portal'da Depolama Hesapları'nı seçin. Security Access Manager VHD dosyasının yükleneceği depolama hesabını seçin.
- Azure Portal'ı kullanarak bir görüntü oluşturun. Azure Portal'da Görüntüler'i seçin. Yeni bir görüntü oluşturmak için Ekle'ye tıklayın.
İkinci olarak, bir Azure sanal makinesini nasıl dışa aktarırım? İndirme URL'si oluştur
- VM sayfasında, soldaki menüden Diskler'e tıklayın.
- VM için işletim sistemi diskini seçin.
- Disk sayfasında, soldaki menüden Disk Dışa Aktar'ı seçin.
- URL'nin varsayılan sona erme süresi 3600 saniyedir. Windows işletim sistemi diskleri için bunu 36000'e yükseltin.
- URL Oluştur'u tıklayın.
Ayrıca, bir VMware sanal makinesini Azure'a nasıl dönüştürebilirim?
VM'leri çoğaltın
- Azure Geçişi projesi > Sunucular, Azure Geçişi: Sunucu Geçişi'nde Çoğalt'a tıklayın.
- Çoğalt, > Kaynak ayarları > Makineleriniz sanallaştırıldı mı? bölümünde Evet, VMware vSphere ile öğesini seçin.
- Şirket içi cihazda, kurduğunuz Azure Migrate cihazının adını seçin > Tamam.
VHD ve VHDX arasındaki fark nedir?
En büyük avantajlarından biri VHDX miras ile karşılaştırıldığında VHD biçimi, sanal disk depolama kapasitesidir. Windows Server 2012'den önce Hyper-V sanal sabit disklerinin 2 TB sınırı vardı. VHDX dosyalar 64 TB kapasiteye sahiptir. Hyper-V, sabit veya dinamik olmak üzere 2 birincil sabit disk depolama türü oluşturmanıza olanak tanır.
Önerilen:
Bir bellek haritası Lisansını nasıl aktarırım?

Lisansı taşımak için aşağıdaki adımları izleyin: Yeni PC'de Memory-Map'i kurun ve Yardım > Lisans Yönetimi'ne tıklayın. Yardım > Lisans Yönetimi'ne ve ardından Çevrimiçi Bilgi'ye tıklayın. Eski bilgisayarı onayladıktan sonra, lisansı taşımak istediğiniz sayfanın üst kısmındaki Lisansı Taşı düğmesini tıklayın
Azure DevOps'tan bir test vakasını nasıl dışa aktarırım?
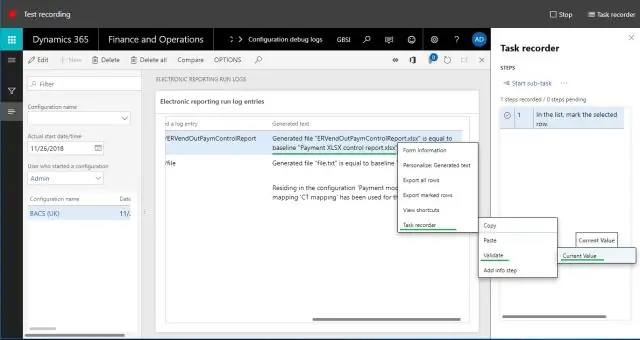
Test senaryolarını Dışa Aktar seçeneğinden dışa aktarma adımları Web portalından gerekli Test Planına gidin. Test senaryolarını dışa aktarmak istediğiniz yerden Test Planı ve Test Paketi'ni seçin. Test senaryolarını dışa aktarmak istediğiniz yerden Test Suite'e sağ tıklayın. Dışa Aktar bağlantısını tıklayın
Bir kavanozu harici bir kitaplıktan nasıl dışa aktarırım?

Bir projeyi bir JAR dosyasına aktarmak için Eclipse'i başlatın ve çalışma alanınıza gidin. Paket Gezgini'nde, dışa aktarmak istediğiniz projeye sol tıklayın. Aynı projeye sağ tıklayın ve Dışa Aktar'ı seçin… Dışa Aktar iletişim kutusu açıldığında, Java'yı genişletin ve JAR dosyasına tıklayın. JAR Dışa Aktar iletişim kutusu açılır. Bitir'i tıklayın
Bir VHD'yi Azure'a nasıl aktarırım?
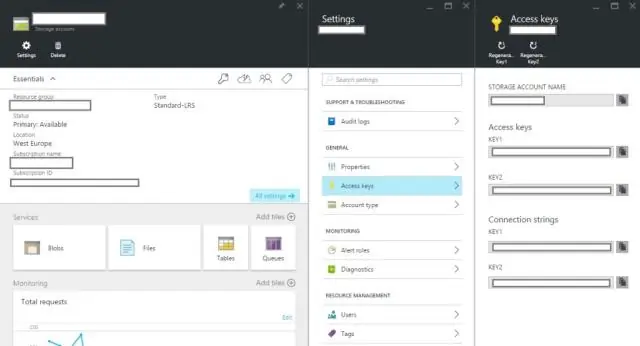
Prosedür Azure Portal'ı kullanarak VHD dosyasını yükleyin. Azure Portal'da Depolama Hesapları'nı seçin. Security Access Manager VHD dosyasının yükleneceği depolama hesabını seçin. Azure Portal'ı kullanarak bir görüntü oluşturun. Azure Portal'da Görüntüler'i seçin. Yeni bir resim oluşturmak için Ekle'ye tıklayın
Azure DevOps'tan bir kullanıcı hikayesini nasıl dışa aktarırım?

Microsoft Team Foundation Server'dan (TFS) ve Azure DevOps Services'tan (eski adıyla Visual Studio Online) kullanıcı öykülerini içeri ve dışarı aktarabilirsiniz. Bir akış açın veya oluşturun. TFS'ye bağlanın. Aç. adresine gidin. Dışa aktarmak istediğiniz kullanıcı öykülerini ve dışa aktarma türünü seçin
