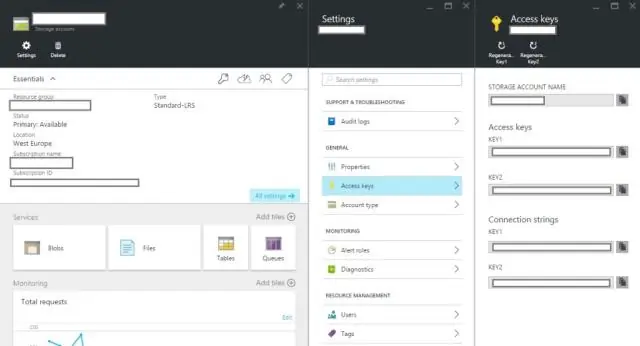
İçindekiler:
2025 Yazar: Lynn Donovan | [email protected]. Son düzenleme: 2025-01-22 17:44
prosedür
- Yükle VHD kullanarak dosya Azure Portal. İçinde Azure Portal, Depolama Hesapları'nı seçin. Güvenlik Erişim Yöneticisi'nin bulunduğu depolama hesabını seçin. VHD dosyasına yüklenecektir.
- kullanarak bir görüntü oluşturun. Azure Portal. İçinde Azure Portal, Görüntüler'i seçin. Yeni bir görüntü oluşturmak için Ekle'ye tıklayın.
Buna uygun olarak, mevcut bir VHD'den nasıl Azure VM yapabilirim?
Yapabilirsiniz oluşturmak bir Azure sanal makinesi bir şirket içinden VHD şirket içi yükleyerek VHD ve onu yeni bir sanal makine . Yüklemek için PowerShell veya başka bir araç kullanırsınız. VHD bir depolama hesabına ve ardından oluşturmak tarafından yönetilen bir disk VHD . Daha fazla bilgi için bkz. VHD.
Microsoft Azure'a nasıl dosya yüklerim? Azure dosya paylaşımı oluşturun
- Kontrol panelinizden depolama hesabını seçin.
- Depolama hesabı sayfasındaki Hizmetler bölümünde Dosyalar'ı seçin.
- Dosya hizmeti sayfasının üst kısmındaki menüde Dosya paylaşımı'na tıklayın. Yeni dosya paylaşımı sayfası açılır.
- Ad yazın myshare.
- Azure dosya paylaşımını oluşturmak için Tamam'a tıklayın.
Burada, Azure'da VHD dosyası nedir?
Bir görüntüden sanal makine oluşturduğunuzda, Azure kaynağın bir kopyası olan sanal makine için bir disk oluşturur. vhd dosyası . Yanlışlıkla silinmeye karşı korumak için, Azure herhangi bir kaynak üzerinde bir kiralama yerleştirir. vhd dosyası bir görüntü, bir işletim sistemi diski veya bir veri diski oluşturmak için kullanılır.
Bir VHD dosyasını nasıl oynatırım?
Windows 7'de bir VHD dosyası nasıl bağlanır
- Başlat Düğmesine tıklayın ve diskmgmt yazın.
- Disk Yönetimi'ne girdikten sonra, menü çubuğundaki Eylem'e tıklayın ve VHD Ekle'yi seçin.
- Dosya konumunu seçin ve VHD dosyasına yazmaları önlemek için Salt okunur'u işaretleyin.
- Tamam'a bastıktan sonra sürücü, Disk Yönetimi'nde mavi bir simgeyle görünecektir.
Önerilen:
Bir bellek haritası Lisansını nasıl aktarırım?

Lisansı taşımak için aşağıdaki adımları izleyin: Yeni PC'de Memory-Map'i kurun ve Yardım > Lisans Yönetimi'ne tıklayın. Yardım > Lisans Yönetimi'ne ve ardından Çevrimiçi Bilgi'ye tıklayın. Eski bilgisayarı onayladıktan sonra, lisansı taşımak istediğiniz sayfanın üst kısmındaki Lisansı Taşı düğmesini tıklayın
Azure DevOps'tan bir test vakasını nasıl dışa aktarırım?
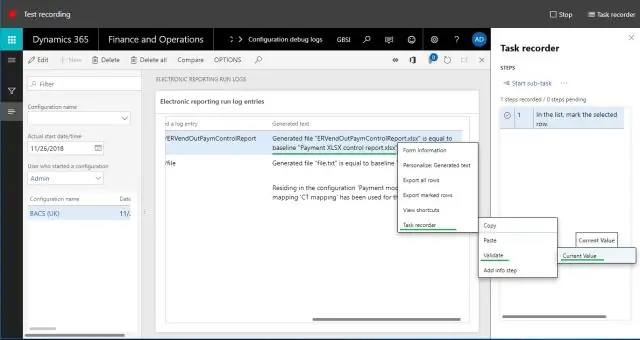
Test senaryolarını Dışa Aktar seçeneğinden dışa aktarma adımları Web portalından gerekli Test Planına gidin. Test senaryolarını dışa aktarmak istediğiniz yerden Test Planı ve Test Paketi'ni seçin. Test senaryolarını dışa aktarmak istediğiniz yerden Test Suite'e sağ tıklayın. Dışa Aktar bağlantısını tıklayın
Bir VM'yi Azure'a nasıl aktarırım?
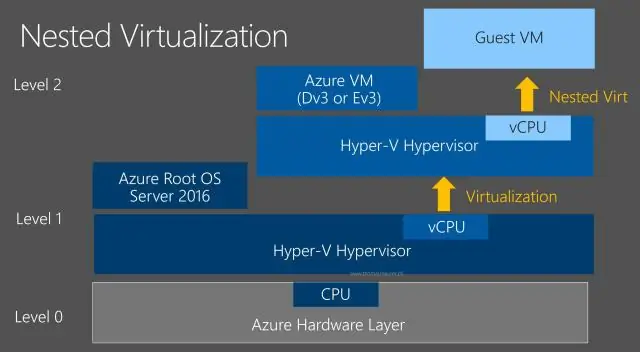
Adım 1: Depoda oluşturulan Konteyneri kontrol edin. Adım 2: Azure-Powershell'i yükleyin. Adım 3: Yükleyin. 4. Adım: Check-out yüklendi. Adım 5: Bir VHD'den bir Disk oluşturun. Adım 6: Galeriden Yöntemini kullanarak Yeni bir Sanal Makine oluşturun. 7. Adım: Windows Azure Sanal Makinesine Bağlanın
Bir kavanozu harici bir kitaplıktan nasıl dışa aktarırım?

Bir projeyi bir JAR dosyasına aktarmak için Eclipse'i başlatın ve çalışma alanınıza gidin. Paket Gezgini'nde, dışa aktarmak istediğiniz projeye sol tıklayın. Aynı projeye sağ tıklayın ve Dışa Aktar'ı seçin… Dışa Aktar iletişim kutusu açıldığında, Java'yı genişletin ve JAR dosyasına tıklayın. JAR Dışa Aktar iletişim kutusu açılır. Bitir'i tıklayın
Azure DevOps'tan bir kullanıcı hikayesini nasıl dışa aktarırım?

Microsoft Team Foundation Server'dan (TFS) ve Azure DevOps Services'tan (eski adıyla Visual Studio Online) kullanıcı öykülerini içeri ve dışarı aktarabilirsiniz. Bir akış açın veya oluşturun. TFS'ye bağlanın. Aç. adresine gidin. Dışa aktarmak istediğiniz kullanıcı öykülerini ve dışa aktarma türünü seçin
