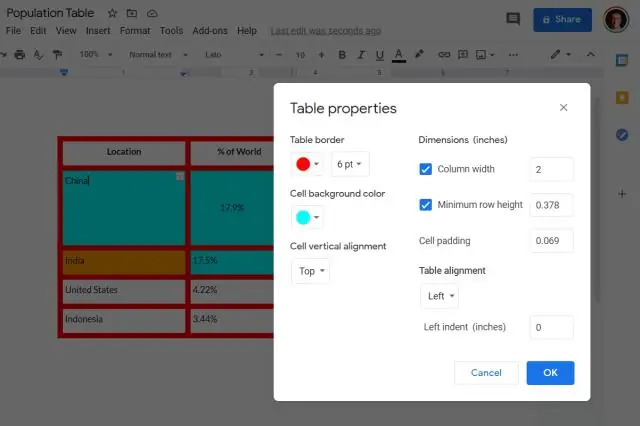
İçindekiler:
2025 Yazar: Lynn Donovan | [email protected]. Son düzenleme: 2025-06-01 05:11
Liste ekle
- Bilgisayarınızda bir belge veya sunum Google Dokümanlar veya Slaytlar.
- Liste eklemek istediğiniz bir sayfayı veya slaydı tıklayın.
- Araç çubuğunda bir liste türü seçin. Seçeneği bulamıyorsanız, Diğer'i tıklayın. Numaralı liste?
- İsteğe bağlı: Liste içinde bir liste başlatmak için klavyenizde Sekme tuşuna basın.
Bunun için Google Dokümanlar'da nasıl çok düzeyli bir liste yapabilirim?
Google Dokümanlar'da çok düzeyli bir liste oluşturma .) belgenin en üstünde. Bir kere liste başlatıldığında, her birini girin liste istediğiniz öğeler. Yaratmak bir alt öğe veya başka bir seviye liste , Sekme tuşuna basın.
Ayrıca, çok düzeyli bir listeyi nasıl oluşturabilirim? Çok düzeyli bir liste oluşturmak için:
- Çok düzeyli bir liste olarak biçimlendirmek istediğiniz metni seçin.
- Giriş sekmesinde Çok Düzeyli Liste komutunu tıklayın. Çok Düzeyli Liste komutu.
- Kullanmak istediğiniz madde işaretine veya numaralandırma stiline tıklayın.
- İmlecinizi bir liste öğesinin sonuna getirin, ardından listeye bir öğe eklemek için Enter tuşuna basın.
Buna bağlı olarak, Google Dokümanlar'da madde işaretli liste nasıl yapılır?
Bu kolay
- Bir Google Dokümanlar dosyası açın veya yeni bir tane oluşturun.
- Bir öğe listesi yazın. Her öğeden sonra ENTER'a basın.
- Listeyi seçin.
- Madde işaretli liste'yi tıklayın.
- Listeyi seçili tutun. Biçim menüsünden Madde İşaretleri ve numaralandırma'yı seçin.
- Liste seçenekleri'ni tıklayın. Daha fazla madde işareti'ne tıklayın.
- Madde işareti olarak eklemek için bir sembole tıklayın. Kapat'a (X) tıklayın.
Google Dokümanlar'da nasıl üst simge yaparsınız?
Google Dokümanlar'daki Üst Simgeler Metnin veya sayıların bir şekle dönüştürmek istediğiniz bölümünü vurgulamanız yeterlidir. üst simge ve ardından Komut dönemine basın. Voilà - başarıyla eklediniz üst simge senin için Google Doktor.
Önerilen:
Google Dokümanlar'da yorumları nasıl saklıyorsunuz?

Yorum yapmak istediğiniz metni, resimleri, hücreleri veya slaytları vurgulayın. Yorum eklemek için araç çubuğunda Yorum ekle'yi tıklayın. Bilgisayarınızda bir belge, elektronik tablo veya sunu açın. Sağ üstte, Yorumlar'ı tıklayın. Kapatmak için tekrar Yorumlar'a tıklayın
Google Dokümanlar'da iki belgeyi yan yana nasıl görüntüleyebilirim?

Belgeleri yan yana görüntüleyin ve karşılaştırın Karşılaştırmak istediğiniz her iki dosyayı da açın. Görünüm sekmesinin Pencere grubunda Yan Yana Görüntüle'ye tıklayın. Notlar: Her iki belgeyi aynı anda kaydırmak için Görünüm sekmesindeki Pencere grubunda Senkronize Kaydırma'yı tıklayın
Çift bağlantılı liste DLL'si, tek bağlantılı liste SLL'si ile nasıl karşılaştırılır?

İkili bağlantılı listeye giriş: İkili Bağlantılı Liste (DLL), tipik olarak önceki işaretçi olarak adlandırılan fazladan bir işaretçiyi, sonraki işaretçi ve orada tek başına bağlantılı listede bulunan verilerle birlikte içerir. SLL, yalnızca bir veri alanı ve sonraki bağlantı alanı olan düğümlere sahiptir. DLL, 3 alana sahip olduğu için SLL'den daha fazla bellek kaplar
Alt ağa nasıl alt ağ oluşturursunuz?
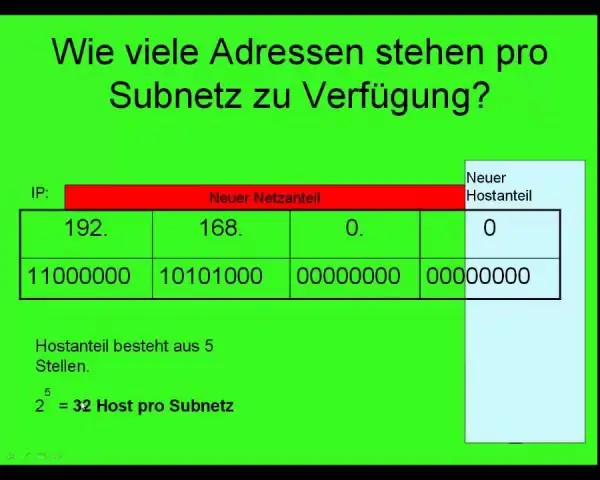
Toplam alt ağ sayısı: Alt ağ maskesini kullanma 255.255. 255.248, sayı değeri 248 (11111000), alt ağı tanımlamak için 5 bit kullanıldığını gösterir. Kullanılabilir toplam alt ağ sayısını bulmak için 2'yi 5'in (2^5) kuvvetine yükseltin ve sonucun 32 alt ağ olduğunu göreceksiniz
Google Keep'i Google Dokümanlar'a nasıl eklerim?

Tarayıcınızı çalıştırın ve Google Dokümanlar'a gidin. Yeni veya mevcut bir doküman açın ve ardından sayfanın sağ tarafındaki bölmede bulunan GoogleKeep simgesini tıklayın. Açılan bölmeden, belgenize eklemek istediğiniz notun üzerine gelin. Üç nokta düğmesini tıklayın ve ardından “Dokümana Ekle”yi seçin
