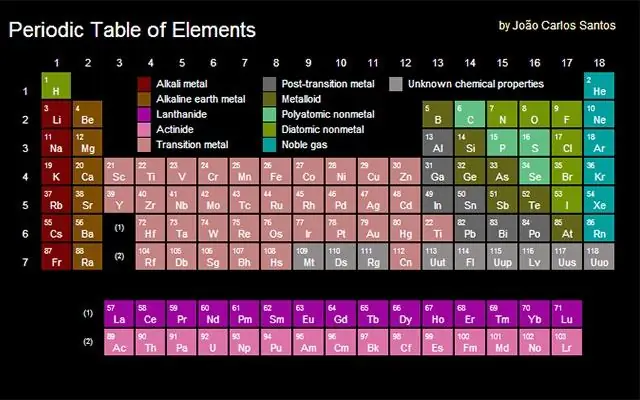
İçindekiler:
2025 Yazar: Lynn Donovan | [email protected]. Son düzenleme: 2025-01-22 17:44
Herhangi birine sağ tıklayın eleman İstediğiniz xpath forve tıklayın "İncele eleman " ve sonra tekrar Müfettiş içinde sağ tıklayın eleman ve "Kopyala" yı tıklayın Xpath ".
Chrome'dan:
- Bulmaya çalıştığınız öğe üzerinde "incele"ye sağ tıklayın. xpath .
- Konsolda vurgulanan alana sağ tıklayın.
- Kopyala'ya Git xpath .
Aynı şekilde insanlar, Chrome'da öğeleri nasıl arayabilirim diye soruyorlar.
DevTools'a erişmek için GoogleChrome'daki herhangi bir web sayfasında veya uygulamada şu seçeneklerden birini kullanabilirsiniz:
- Tarayıcı pencerenizin sağ üst köşesindeki Chrome menüsünü açın, ardından Araçlar > Geliştirici Araçları'nı seçin.
- Herhangi bir sayfa öğesine sağ tıklayın ve InspectElement öğesini seçin.
Ayrıca, Chrome'da ChroPath'i nasıl kullanırım? Web sayfasına sağ tıklayın ve ardından İncele'ye tıklayın. 3. Öğeler sekmesinin sağ tarafında, ChroPath sekme. Not- Eğer ChroPath görünür değil, ardından Ekran Görüntüsü'nde gösterildiği gibi ok simgesine tıklayın.
Buna göre, Chrome'da Xpath yardımcısını nasıl kullanırım?
- Yeni bir sekme açın ve herhangi bir web sayfasına gidin.
- XPath Helperconsole'u açmak için Ctrl-Shift-X (veya OS X'te Command-Shift-X) tuşlarına basın veya araç çubuğundaki XPath Helper düğmesini tıklayın.
- Sayfadaki öğelerin üzerine fareyle gelirken Shift tuşunu basılı tutun.
- İsterseniz, XPath sorgusunu doğrudan konsolda düzenleyin.
Bir Web sayfasını nasıl düzenlerim?
Web Sayfaları Nasıl Düzenlenir
- Chrome içindeki herhangi bir web sayfasını açın ve web sayfasında düzenlemek istediğiniz metni seçin.
- Seçili metne sağ tıklayın ve bağlamsal menüden Öğeyi İncele'yi seçin.
- Geliştirici araçları tarayıcınızın alt yarısında açılacak ve ilgili DOM öğesi seçilecektir.
Önerilen:
Google Chrome'da İngiliz anahtarı simgesini nasıl bulurum?
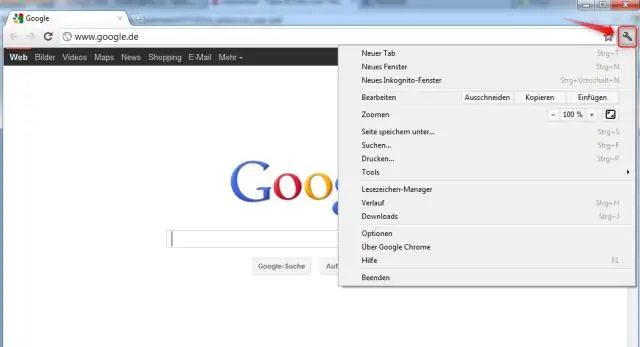
GoogleChrome'da artık bir İngiliz anahtarı simgesi yok. Chrome'un tarayıcı penceresinin sağ üst köşesinde bir 'yay' simgesi bulunur (yarı yaya benzeyen 3 yatay çizgi). Bahar yeni anahtardır
İyi bir geliştiriciyi nasıl bulurum?

İşte bir geliştirici bulmak için en iyi 15 yer: Toptal. Toptal, başlangıçta yalnızca teknik yetenekler düşünülerek oluşturulmuş profesyonel bir yetenek eşleştirme hizmetidir. İşe alındı. En iyi serbest çalışan web siteleri, geliştiricileri hızlı bir şekilde bulmanızı sağlar. Çalışmak. GitHub İşleri. Yığın Taşması. Gister. Saatte Kişi. Zar
Eski bir iskelet anahtarı nasıl bulurum?

Emlak satışlarında, antika dükkanlarında veya çevrimiçi olarak bulmak oldukça kolaydır. Daha yeni antika iskelet anahtar kopyalarını donanım mağazalarında ve hatta ev dekorasyonu perakendecilerinde bulabilirsiniz. Anahtarlar ve kilitler eski uygarlıklarda ortaya çıktı ve MÖ 4000'e kadar tarihlendirildi
Chrome kimliğini nasıl bulurum?
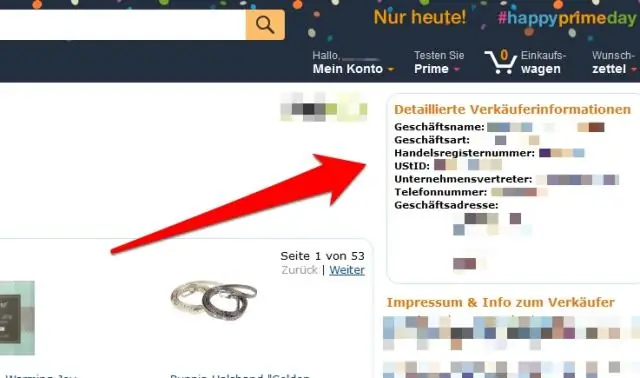
Bir uygulama veya uzantı kimliği bulmak için: Chrome Web Mağazası'nı açın. İstediğiniz uygulamayı veya uzantıyı bulun ve seçin. URL'ye bakın. Kimlik, URL'nin sonundaki uzun karakter dizisidir. Örneğin, nckgahadagoajjgafhacjanaoiihapd, GoogleHangouts'un kimliğidir
Bir öğenin jQuery'de belirli bir sınıfı olup olmadığını nasıl kontrol edersiniz?

HasClass() yöntemi, seçilen öğelerden herhangi birinin belirtilen bir sınıf adına sahip olup olmadığını kontrol eder. Seçilen öğelerden HERHANGİ BİR belirtilen sınıf adı varsa, bu yöntem 'true' değerini döndürür
