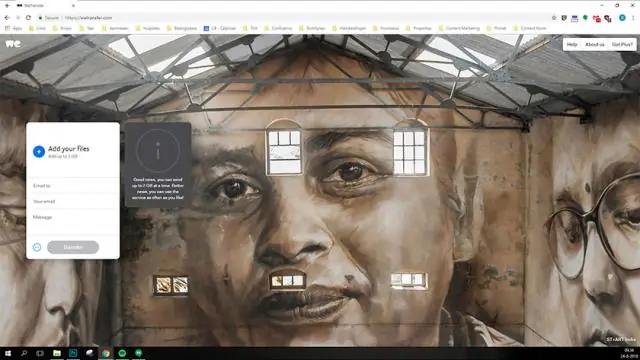
2025 Yazar: Lynn Donovan | [email protected]. Son düzenleme: 2025-06-01 05:11
Dosyaları Yerel Bilgisayarınızdan Bir Azure VM'ye ve Geriye Kopyalayın
- Bağlan'a tıkladıktan sonra, RDP'yi Açmanız veya Kaydetmeniz istenecektir. dosya uzak oturum için sanal makine .
- RDP'nize sağ tıklayın dosya tıklayın ve açılır menüden Düzenle'yi seçin.
- Sürücüleri genişletin ve paylaşmak istediğiniz yerel sürücülere tıklayın. Sanal makine (C sürücümü seçtim), ardından Tamam'a tıklayın.
Aynı şekilde insanlar soruyor, büyük bir dosyayı Azure VM'ye nasıl yüklerim?
Büyük Dosyalar (Şebeke üzerinde bir FTP Sunucusu kullanın. sanal makine ) Dosyadaki tarayıcıyı kullanarak Filezilla sunucusunu indirin. sanal makine . "Özel bağlantı noktası aralığını kullan" onay kutusunu işaretleyin ve tek bir bağlantı noktası aralığı girin (50000-50000 kullandım). Kullanıcı hesapları oluşturun - Filezilla ftpserver>düzenle>kullanıcılar>'ı yeni kullanıcı hesapları ile parola İLE kurun.
Aynı şekilde Azure ile nasıl dosya paylaşırım? Azure portalı aracılığıyla bir dosya paylaşımı oluşturun
- Azure portalındaki Depolama hesabı bölmesine gidin.
- + Dosya paylaşımı düğmesini seçin.
- Ad ve Kota için bilgilerinizi girin.
- Yeni dosya paylaşımınızı görüntüleyin.
- Bir dosya yükle.
- Dosya paylaşımınıza göz atın ve dizinlerinizi ve dosyalarınızı yönetin.
Aynı şekilde masaüstünden sanal makineye nasıl dosya aktarabilirim diye sorulur.
Sanal Düzenlemeyi Kullan bilgisayar basitçe sürüklemek için yazılım dosya ev sahibinden masaüstü sanal sistemden. basitçe kopyalamak herhangi dosya yerel sistemden ve üzerine yapıştırın sanal makine - sanal makinenin masaüstü , Daha sonra kullanabilirsiniz.
Dosyaları depolamak için Azure'u nasıl kullanırım?
monte edebilirsiniz dosya SMB 3.0 protokolünü kullanarak yerel makinenizde paylaşın veya kullanmak gibi araçlar Depolamak Erişmek için gezgin Dosyalar senin içinde dosya Paylaş. Uygulamanızdan şunları yapabilirsiniz: depolamayı kullan istemci kitaplıkları, REST API'leri, PowerShell veya Azure erişmek için CLI Dosyalar içinde Azure dosyası Paylaş.
Önerilen:
Dosyaları s3 kovaları arasında nasıl aktarırım?
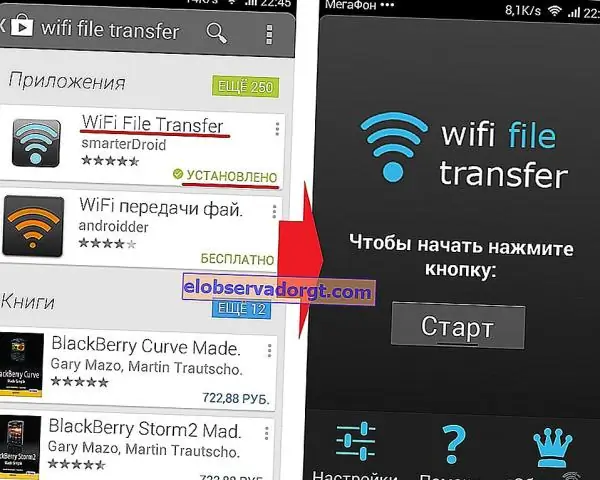
Nesneleri bir S3 kovasından diğerine kopyalamak için şu adımları izleyin: Yeni bir S3 kovası oluşturun. AWS Komut Satırı Arabirimini (AWS CLI) kurun ve yapılandırın. Nesneleri S3 kovaları arasında kopyalayın. Nesnelerin kopyalandığını doğrulayın. Mevcut API çağrılarını yeni paket adına güncelleyin
Dosyaları harici bir sabit sürücüden bilgisayarıma nasıl aktarırım?

Harici sabit sürücüyü yeni bilgisayarınıza bağlayın. Bağlantı yöntemi aynı olsa da, bu bağlantı muhtemelen bir USB veya FireWire bağlantısını kullanacaktır. Bir USB bağlantınız olduğunu varsayarak, USB kablosunu harici sabit sürücüye ve ardından bilgisayardaki açık bir USB bağlantı noktasına takın
Dosyaları VirtualBox'a nasıl aktarırım?
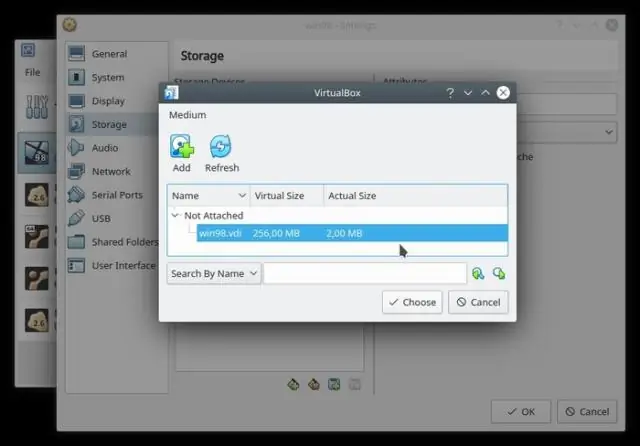
WindowsveVirtualBox Arasında Dosya Aktarmanın 3 Yolu Adım 1: Paylaşmak istediğiniz klasörü bulun. Adım 2: Üzerine sağ tıklayın ve Özellikler'i seçin. Adım 3: Paylaşım sekmesi altında, Gelişmiş Paylaşım'a tıklayın. Adım 4: Bu klasörü paylaş kutusunu işaretleyin ve Tamam'a dokunun. Adım 5: VirtualBox'ı çalıştırın ve Windows + R toinvokeRun iletişim kutusuna basın
FTP istemcisi kullanarak dosyaları nasıl aktarırım?
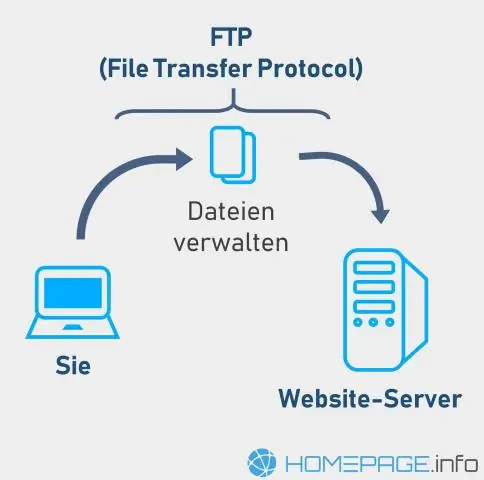
Dosyaları Uzak Bir Sisteme (ftp) Kopyalama Yerel sistemdeki kaynak dizine geçin. Bir ftp bağlantısı kurun. Hedef dizine geçin. Hedef dizine yazma izniniz olduğundan emin olun. Aktarım türünü ikili olarak ayarlayın. Tek bir dosyayı kopyalamak için put komutunu kullanın. Aynı anda birden çok dosyayı kopyalamak için theput komutunu kullanın
Dosyaları LG g6'mdan bilgisayarıma nasıl aktarırım?
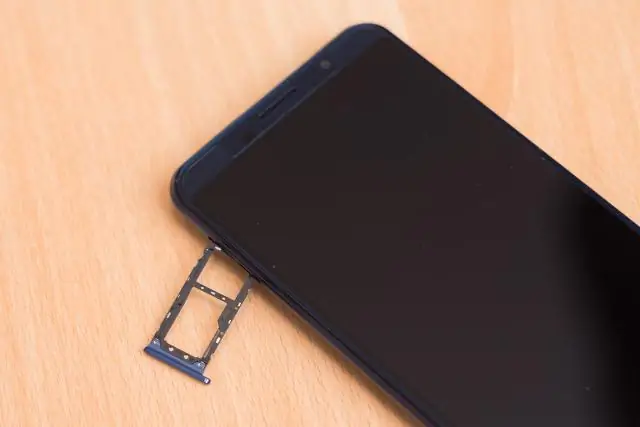
Bir USB kablosu kullanarak cihazınızı bilgisayarınıza bağlayın. Cihazınızda bir USB bağlantısı seçmeniz istenirse Medya cihazı (MTP) öğesini seçin. Diğer harici aygıtlar gibi dosyaları sürükleyip bırakmak için bilgisayarınızda açılan Dosya Aktarımı penceresini kullanın. Cihazınızı Windows'tan çıkarın, ardından USB kablosunu çıkarın
