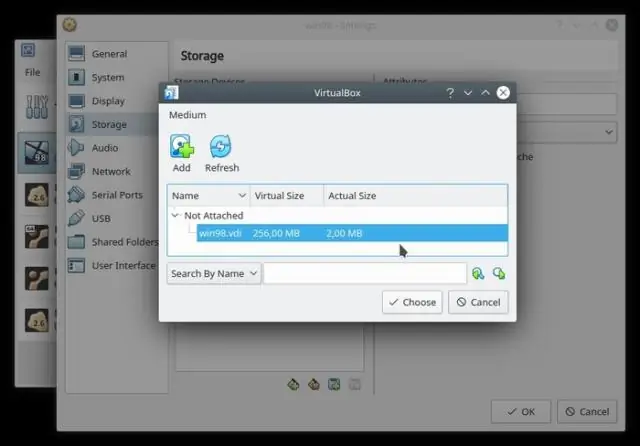
İçindekiler:
2025 Yazar: Lynn Donovan | [email protected]. Son düzenleme: 2025-01-22 17:44
WindowsveVirtualBox Arasında Dosya Aktarmanın 3 Yolu
- Adım 1: Paylaşmak istediğiniz klasörü bulun.
- Adım 2: Sağ tıklayın üzerinde seçin ve Özellikler'i seçin.
- 3. Adım: Paylaşım sekmesi altında, üzerinde İleri düzey paylaşım.
- Adım 4: Bu klasörü paylaş kutusunu işaretleyin ve üzerinde TAMAM.
- Adım 5: Çalıştırın Sanal Kutu ve Windows + R tuşlarına basarak Çalıştır iletişim kutusunu çağırın.
Bunu göz önünde bulundurarak, VM görüntülerini VirtualBox'a nasıl içe ve dışa aktarabilirim?
Dosya menüsünü tıklayın Sanal Kutu veseçin İhracat Cihaz. seçin sanal makine istediğiniz ihracat ve bunun için bir konum sağlayın. Sanal Kutu bir nOpen Sanallaştırma Format Arşivi (OVA dosyası) oluşturacaktır. sanal makine yazılımı Yapabilmek içe aktarmak . Bu, boyutunuza bağlı olarak biraz zaman alabilir. Sanal makineler disk dosyası.
Daha sonra soru şu ki, VirtualBox ve ana bilgisayar arasında nasıl dosya paylaşırım? Paylaşılan bir klasör oluşturma
- Ana bilgisayarda (ubuntu) paylaşmak istediğiniz bir klasör oluşturun, örneğin ~/share.
- VirtualBox'ta Konuk işletim sistemini önyükleyin.
- Cihazları Seçin -> Paylaşılan Klasörler
- 'Ekle' düğmesini seçin.
- ~/paylaş öğesini seçin.
- İsteğe bağlı olarak 'Kalıcı yap' seçeneğini seçin.
Yukarıdakilerin yanında, dosyaları bir sanal makineye nasıl kopyalarım?
Sanal makineyi kopyalamak için:
- Sanal makinenizi kapatın.
- Sanal makinenin depolandığı klasörü seçin veCtrl+c tuşlarına basın.
- Sanal makineyi kopyalamak istediğiniz konumu seçin.
- Ctrl+v'ye basın.
- Kopyalanan sanal makineyi açın.
Dosyaları Windows'tan VirtualBox'a nasıl kopyalarım?
3. Yol: Dosyaları Windows'tan VirtualBoxviaClipboard veya USB flash sürücüye aktarın
- Dosyaları Panoya göre aktarın. Adım 1: Cihazlar>Paylaşılan Pano> Çift Yönlü'ye tıklayın. Adım 2: Ardından Windows ve VirtualBox arasında kopyalayıp yapıştırabilirsiniz.
- Dosyaları USB flash sürücü üzerinden aktarın. Adım 1: VirtualBox'ı çalıştırın ve Ayarlar'a tıklayın.
Önerilen:
Dosyaları Azure VM'ye nasıl aktarırım?
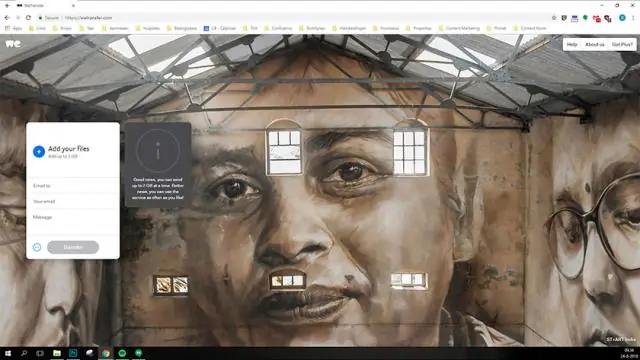
Dosyaları Yerel Bilgisayarınızdan Bir Azure VM'ye ve Geri Kopyalayın Bağlan'a tıkladıktan sonra, uzak oturum için RDP dosyasını VM'nize Açmanız veya Kaydetmeniz istenecektir. RDP dosyanıza sağ tıklayın ve açılır menüden Düzenle'yi seçin. Sürücüleri genişletin ve Sanal Makinenizden paylaşmak istediğiniz yerel sürücülere tıklayın (C sürücümü seçtim), ardından Tamam'a tıklayın
Dosyaları s3 kovaları arasında nasıl aktarırım?
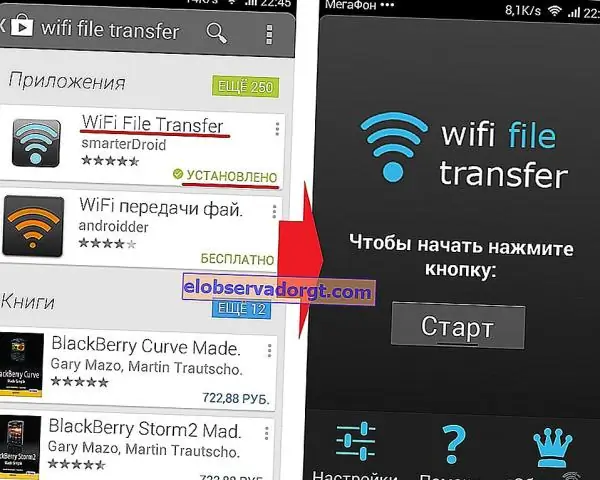
Nesneleri bir S3 kovasından diğerine kopyalamak için şu adımları izleyin: Yeni bir S3 kovası oluşturun. AWS Komut Satırı Arabirimini (AWS CLI) kurun ve yapılandırın. Nesneleri S3 kovaları arasında kopyalayın. Nesnelerin kopyalandığını doğrulayın. Mevcut API çağrılarını yeni paket adına güncelleyin
Dosyaları harici bir sabit sürücüden bilgisayarıma nasıl aktarırım?

Harici sabit sürücüyü yeni bilgisayarınıza bağlayın. Bağlantı yöntemi aynı olsa da, bu bağlantı muhtemelen bir USB veya FireWire bağlantısını kullanacaktır. Bir USB bağlantınız olduğunu varsayarak, USB kablosunu harici sabit sürücüye ve ardından bilgisayardaki açık bir USB bağlantı noktasına takın
FTP istemcisi kullanarak dosyaları nasıl aktarırım?
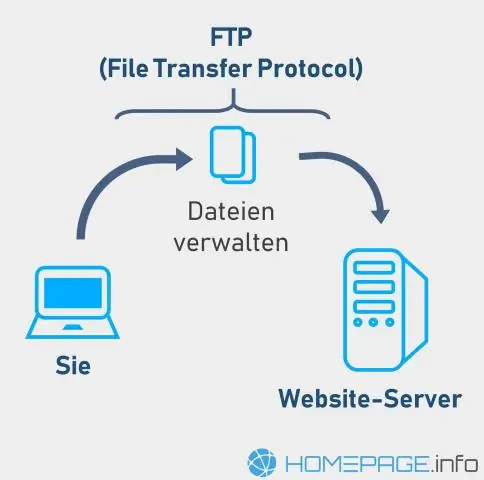
Dosyaları Uzak Bir Sisteme (ftp) Kopyalama Yerel sistemdeki kaynak dizine geçin. Bir ftp bağlantısı kurun. Hedef dizine geçin. Hedef dizine yazma izniniz olduğundan emin olun. Aktarım türünü ikili olarak ayarlayın. Tek bir dosyayı kopyalamak için put komutunu kullanın. Aynı anda birden çok dosyayı kopyalamak için theput komutunu kullanın
Dosyaları LG g6'mdan bilgisayarıma nasıl aktarırım?
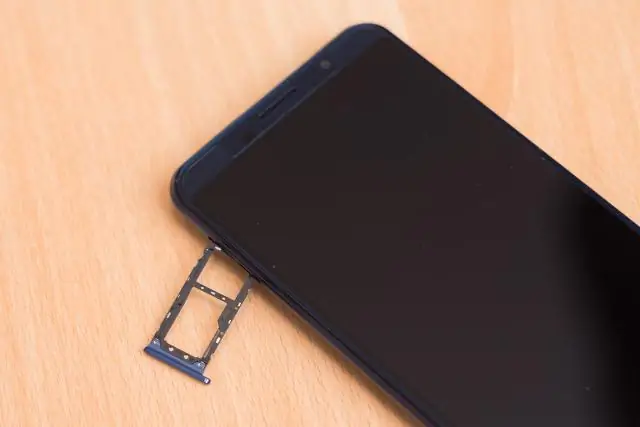
Bir USB kablosu kullanarak cihazınızı bilgisayarınıza bağlayın. Cihazınızda bir USB bağlantısı seçmeniz istenirse Medya cihazı (MTP) öğesini seçin. Diğer harici aygıtlar gibi dosyaları sürükleyip bırakmak için bilgisayarınızda açılan Dosya Aktarımı penceresini kullanın. Cihazınızı Windows'tan çıkarın, ardından USB kablosunu çıkarın
