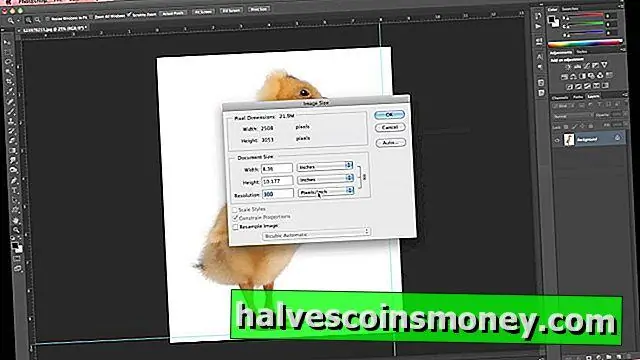
İçindekiler:
2025 Yazar: Lynn Donovan | [email protected]. Son düzenleme: 2025-01-22 17:44
Daha önce birkaç kez gördüğümüz gibi, Alt (Win) / Option (Mac) tuşunu da eklerseniz, onu ortasından yeniden boyutlandıracaksınız: Bir görüntüyü veya seçimi yeniden boyutlandırmak için basılı tutun Vardiya , ardından köşe tutamaçlarından herhangi birini sürükleyin.
Ayrıca, Photoshop'ta bir görüntüyü nasıl yeniden boyutlandırırsınız?
Photoshop'ta bir görüntüyü yeniden boyutlandırmak için:
- Resminizi Photoshop'ta açın.
- Pencerenin üst kısmında bulunan “Resim”e gidin.
- “Görüntü Boyutu”nu seçin.
- Yeni bir pencere açılacaktır.
- Resminizin oranlarını korumak için "Oranları Sınırla"nın yanındaki kutuyu tıklayın.
- "Belge Boyutu" altında:
- Dosyanızı kaydedin.
Ayrıca Photoshop'ta Ctrl +J nedir? Kullanışlı Photoshop Kısayol Komutları Shift + Tıkla Maske (Katman Maskesini Etkinleştir/Devre Dışı Bırak) -Maskelerle çalışırken, genellikle küçük artışlarla yapılır. Ctrl + J (Kopyalama Yoluyla Yeni Katman) - Aktif katmanı yeni bir katmana kopyalamak için kullanılabilir.
Ayrıca, bir resmi yeniden boyutlandırmak için kısayol tuşu nedir biliyor musunuz?
Shift tuşunu basılı tutun ve yardımcı olacak herhangi bir oka tıklayın. yeniden boyutlandırma bir şekil. seçin resim , Alt JP, ThenAlt W (genişlik için) veya Alt H'yi (yükseklik için) basılı tutun, Ardından oku kullanabilirsiniz anahtarlar boyutu orantılı olarak artırmak veya azaltmak için veya sayı olarak yazın.
Bir JPEG görüntüsünü nasıl yeniden boyutlandırırım?
Yöntem 2 Windows'ta Paint'i Kullanma
- Görüntü dosyasının bir kopyasını oluşturun.
- Resmi Paint'te açın.
- Resmin tamamını seçin.
- "Yeniden Boyutlandır" düğmesini tıklayın.
- Resmin boyutunu değiştirmek için "Yeniden Boyutlandır" alanlarını kullanın.
- Yeniden boyutlandırılmış resminizi görmek için "Tamam"ı tıklayın.
- Yeniden boyutlandırılmış görüntüyle eşleşmesi için tuval kenarlarını sürükleyin.
- Yeniden boyutlandırılmış resminizi kaydedin.
Önerilen:
Photoshop'ta bir nesneyi seçmenin kısayolu nedir?
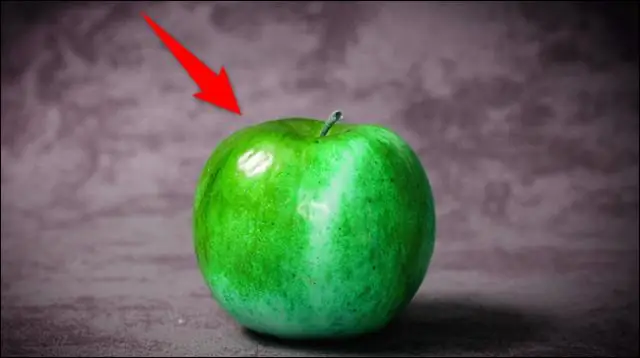
Photoshop Klavye Kısayolları: Seçim Araçları Sihirli Değnek Aracı - Klavyenizde “W” harfine basın. Seçime Ekle - Bir seçim aracını kullanırken Shift tuşunu basılı tutun. Seçim Çerçevesi Seçim Aracı - Klavyenizdeki “M” harfine basın. Seçimi Kaldır - Command/Ctrl + D. Kement Aracı - Klavyenizdeki “L” harfine basın
Photoshop cs5'te bir görüntüyü belirli bir boyuta nasıl kırpabilirim?

Photoshop CropTool ile tam boyutlara ve boyuta kırpın Araç çubuğundan kırpma aracını seçin veya C tuşuna basın. En üstteki araç seçenekleri çubuğunda seçeneği G x Yx Çözünürlük olarak değiştirin. Artık istediğiniz en boy oranını veya boyutunu yazabilirsiniz
InDesign'da bir görüntüyü ve çerçeveyi nasıl yeniden boyutlandırırım?
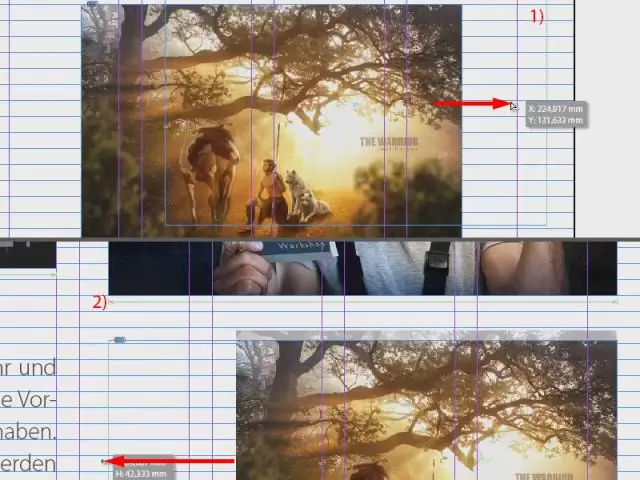
Shift tuşunu basılı tutun ve gerektiğinde yeniden boyutlandırmak için resminizin köşelerini sürükleyin. Araçlar panelinden Seçim aracını seçin. Ardından, köşe tutamaçlarını görüntülemek için çerçevenize tıklayın. Çerçevenizi küçültmek veya büyütmek için bu tutamaçlardan herhangi birine tıklayın ve sürükleyin
Illustrator'da bir görüntüyü bir şekle nasıl sığdırırım?

Doğrudan Seçim Aracı'nı görüntünün ve şeklin üzerine sürükleyin, böylece ikisi de seçilir. Alternatif olarak, tuval üzerinde başka bir nesne yoksa, her iki nesneyi de seçmek için klavyede “Ctrl-A” tuşlarına basın. “Nesne” menüsünü tıklayın, “Kırpma Maskesi”ni seçin ve “Yap”a tıklayın. Şekil görüntü ile doldurulur
Photoshop'ta Taşıma aracının kısayolu nedir?
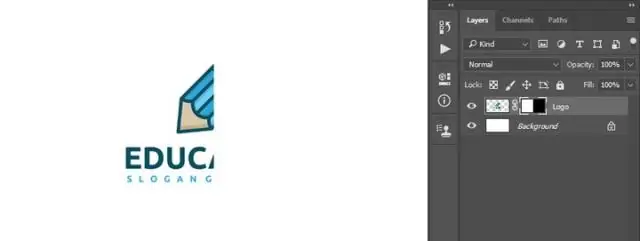
İpucu: Taşıma Aracının kısayol tuşu 'V'dir. Photoshop penceresini seçtiyseniz, klavyede V tuşuna basın ve bu, Taşıma Aracını seçecektir. Seçim Çerçevesi aracını kullanarak, resminizin taşımak istediğiniz alanını seçin. Ardından farenizi tıklayın, basılı tutun ve sürükleyin
