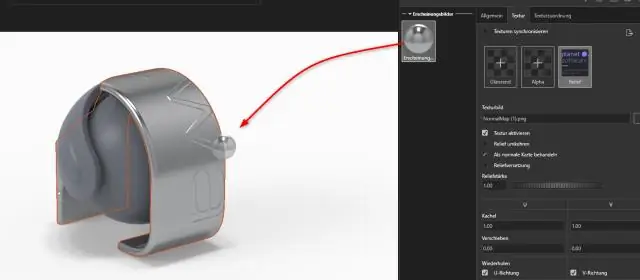
İçindekiler:
2025 Yazar: Lynn Donovan | [email protected]. Son düzenleme: 2025-01-22 17:44
Kamera Görünümü Yönünü Canlandırma
- Yönlendirme'ye sağ tıklayın ve Kamera Görünümleri MotionManager tasarım ağacında Devre Dışı Bırak'ı seçin görüş Anahtar Oluşturma.
- Zaman çubuğunu başlangıç saatinden sonra yeni bir konuma sürükleyin.
- Anahtar noktayı Oryantasyondan sürükleyin ve Kamera Görünümleri zaman çubuğuna gidin ve Anahtarı Yerleştir'i seçin.
Buna göre Solidworks hareketinde kamera açısını nasıl değiştirebilirim?
'Oryantasyon ve Kamera Görünümler'i seçin ve ' Kamera Görüş'. Açılır pencere, kamera başından itibaren kullanmak için animasyon . Ardından, zaman çubuğuna 'Oryantasyon ve Kamera Farklı bir seçim yapmak için Görüntüle' kamera.
Ek olarak, Solidworks'te hareketi nasıl gösterirsiniz? başlatmak için hareket çalışma SOLIDWORKS " üzerine tıklayabilirsiniz Hareket Çalışmanın sol alt köşesindeki 1” sekmesini inceleyin SOLIDWORKS Kullanıcı arayüzü. "Genişlet" i tıkladığınızdan emin olun. Hareket yönetici” için Görüntüle NS SOLIDWORKS Hareketi Yönetici zaman çizelgesi görüş . Yapmanız gereken ilk şey, gerçekleştirmek istediğiniz simülasyon türünü seçmektir.
Ayrıca biliyor musunuz, Solidworks'te nasıl animasyon yapıyorsunuz?
Anahtar nokta tabanlı bir animasyon oluşturmak için:
- Animasyon dizisinin süresini ayarlamak için bir hareket etüdünden zaman çubuğunu sürükleyin.
- Montaj bileşenini, animasyon dizisinin son konumuna sürükleyin.
- Bir anahtar yerleştirmek için sağ tıklayın veya bir anahtarı otomatik olarak yerleştirmek için Otomatik Anahtar (Yalnızca Animasyon) öğesini seçin.
Solidworks'te kamerayı nasıl kullanırım?
Kamerayı eklemek ve konumlandırmak için:
- Kamera kızağını içeren montaj belgesini açın.
- Ön (Standart araç çubuğu) öğesine tıklayın.
- Işıklar, Kameralar ve Sahne'ye (MotionManager ağacı) sağ tıklayın ve Kamera Ekle öğesini seçin.
- PropertyManager'da, Hedef Nokta altında Seçime göre hedefle'yi seçin.
Önerilen:
Adobe animasyonunda doldurma aracını nasıl kullanırım?

Özellik denetçisini kullanarak düz renk dolgusu uygulayın Sahne Alanı'nda kapalı bir nesne veya nesneler seçin. Pencere > Özellikler'i seçin. Bir renk seçmek için Dolgu Rengi denetimine tıklayın ve aşağıdakilerden birini yapın: Paletten bir renk örneği seçin. Kutuya bir rengin onaltılık değerini yazın
Mac'te Google Haritalar'ın ekran görüntüsünü nasıl alırım?
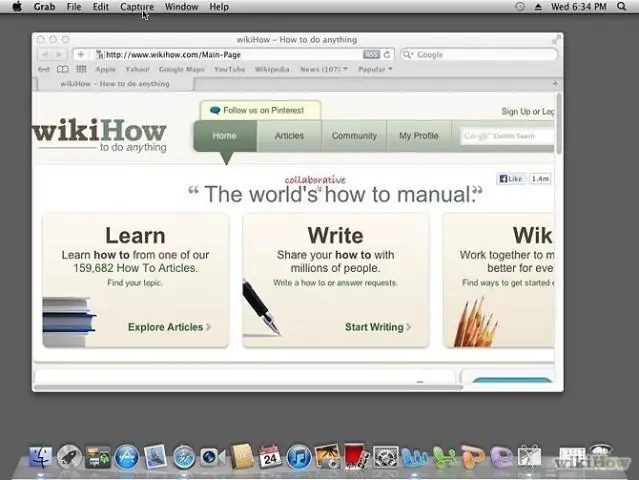
Ekran Görüntüsü Almak İçin Yerleşik Apple Programını KullanınGoogle Haritalar Mac'te ekran görüntüsü oluşturmak çok kolaydır. “Command + Shift +3/4” tuş kombinasyonlarını kullanabilirsiniz. Ancak ekran görüntüsüne bu şekilde anında vurgu ekleyemezsiniz
PNG görüntüsünü nasıl sıkıştırırım?

PNG Dosya Boyutunu Renkleri Sınırlayarak Küçültün PNG'nin dosya boyutunu azaltmanın en temel yollarından biri, görüntünün sahip olduğu renk sayısını sınırlamaktır. alfa ile Truecolor
Bir dağıtım görüntüsünü nasıl oluştururum?
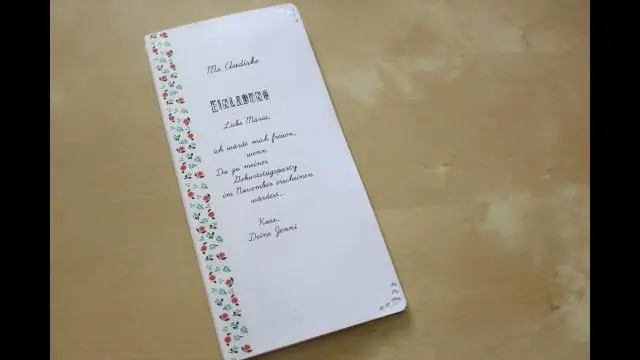
Dağıtım Tezgahını kullanarak Dağıtım Paylaşımları düğümünü genişletin ve ardından MDT Üretimini genişletin; İşletim Sistemleri düğümünü seçin ve Windows 10 adında bir klasör oluşturun. Windows 10 klasörüne sağ tıklayın ve İşletim Sistemini İçe Aktar'ı seçin. İşletim Sistemi Türü sayfasında, Özel görüntü dosyası'nı seçin ve İleri'ye tıklayın
Adobe animasyonunda kalem aracını nasıl kullanırım?

Adobe Animate ile çizgiler ve şekiller çizin. Bağlantı noktaları ekleyin veya silin Değiştirilecek yolu seçin. Kalem aracında fare düğmesini tıklayıp basılı tutun, ardından Kalem aracını, Bağlantı Noktası Ekle aracını veya Bağlantı Noktasını Sil aracını seçin. Bağlantı noktası eklemek için işaretçiyi bir yol parçasının üzerine getirin ve
