
İçindekiler:
2025 Yazar: Lynn Donovan | [email protected]. Son düzenleme: 2025-01-22 17:44
Excel İpuçları
- Verileri tanımak ve anlamlandırmak için Pivot Tabloları kullanın.
- Birden fazla satır veya sütun ekleyin.
- Verilerinizi basitleştirmek için filtreleri kullanın.
- Yinelenen veri noktalarını veya kümeleri kaldırın.
- Satırları sütunlara aktarın.
- Metin bilgilerini sütunlar arasında bölün.
- Basit hesaplamalar için bu formülleri kullanın.
- Hücrelerinizdeki sayıların ortalamasını alın.
Aynen öyle, Excel'i nasıl etkili bir şekilde kullanabiliriz?
Excel İpuçları
- Verileri tanımak ve anlamlandırmak için Pivot Tabloları kullanın.
- Birden fazla satır veya sütun ekleyin.
- Verilerinizi basitleştirmek için filtreleri kullanın.
- Yinelenen veri noktalarını veya kümeleri kaldırın.
- Satırları sütunlara aktarın.
- Metin bilgilerini sütunlar arasında bölün.
- Basit hesaplamalar için bu formülleri kullanın.
- Hücrelerinizdeki sayıların ortalamasını alın.
Bir de sorabilir, Excel çevrimiçi ücretsiz mi? Microsoft Excel Çevrimiçi bu Bedava versiyonu Excel tarayıcınızda çalışır. için eşlik eden bir uygulamadır. Excel , görüntülemenize ve düzenlemenize izin vermek için tasarlanmıştır. Excel elektronik tablolar internet üzerinden . Tüm dosyalarınızı OneDrive'da depolayabilir, ardından herhangi bir Office dosyasını düzenleyebilirsiniz. internet üzerinden Ofis ile İnternet üzerinden.
Ayrıca Biliyorum, Excel'i nasıl başlatırım?
Windows Başlat düğmesiyle Excel Starter'ı açın
- Başlat düğmesine tıklayın.. Gördüğünüz programlar listesinde Excel Starter yoksa, Tüm Programlar'a ve ardından Microsoft Office Starter'a tıklayın.
- Microsoft Excel Starter 2010'a tıklayın. Excel Starter başlangıç ekranı görünür ve boş bir elektronik tablo görüntülenir.
Excel elektronik tablolarını nasıl karşılaştırırım?
İki Excel çalışma kitabını karşılaştırın
- Ana Sayfa > Dosyaları Karşılaştır'ı tıklayın. Dosyaları Karşılaştır iletişim kutusu görünür.
- Çalışma kitabınızın önceki sürümünün konumuna göz atmak için Karşılaştır kutusunun yanındaki mavi klasör simgesine tıklayın.
Önerilen:
Excel'de Team Foundation'ı nasıl eklerim?

Azure DevOps veya Team Foundation Eklentisini etkinleştirin Excel Dosyası menüsünden Seçenekler'i seçin. Eklentiler'i seçin ve Yönet seçim listesinden COM Eklentileri'ni seçin ve ardından Git'i seçin. Team Foundation Eklentisi onay kutusuna bir işaret konduğundan emin olun. Excel'i yeniden başlatın. Şimdi Takım şeridini görmelisiniz
Excel'deki ana birimleri nasıl değiştiririm?
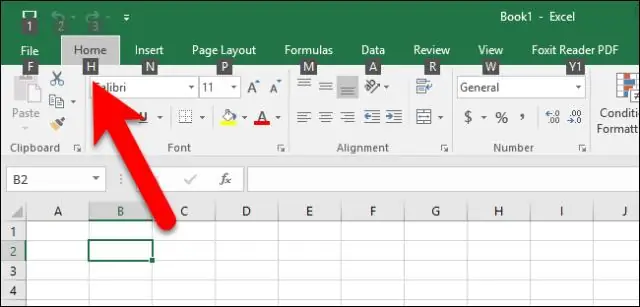
Ölçek sekmesi, bir kategori (x) ekseni için farklı seçenekler sunar. Değer ekseninin başladığı veya bittiği sayıyı değiştirmek için Minimum kutusuna veya Maksimum kutusuna farklı bir sayı yazın. Onay işaretlerinin ve tablo kılavuz çizgilerinin aralığını değiştirmek için, Ana birim kutusuna veya Küçük birim kutusuna farklı bir sayı yazın
Excel'i SQL Server Management Studio'ya nasıl aktarırım?
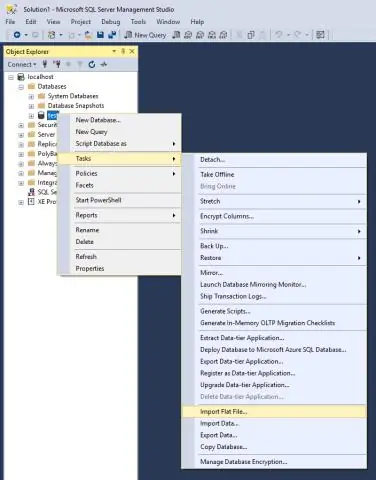
Excel dosyanızı SQL'e almanın en hızlı yolu, içe aktarma sihirbazını kullanmaktır: SSMS'yi (Sql Server Management Studio) açın ve dosyanızı içe aktarmak istediğiniz veritabanına bağlanın. Verileri İçe Aktar: Nesne Gezgini'nde 'Veritabanları' altında SSMS'de hedef veritabanına sağ tıklayın, Görevler, Verileri İçe Aktar'ı seçin
Makine öğrenimini ne için kullanabiliriz?

Burada, her gün kullandığımız ve belki de makine öğrenimi tarafından yönlendirildiklerine dair hiçbir fikrimiz olmayan birkaç makine öğrenimi örneğini paylaşıyoruz. Sanal Kişisel Asistanlar. Yolculuk Sırasında Tahminler. Videolar Gözetleme. Sosyal Medya Hizmetleri. E-posta Spam ve Kötü Amaçlı Yazılım Filtreleme. Çevrimiçi Müşteri Desteği. Arama Motoru Sonucu İyileştirme
Azure CLI'yi hangi işletim sisteminde kullanabiliriz?
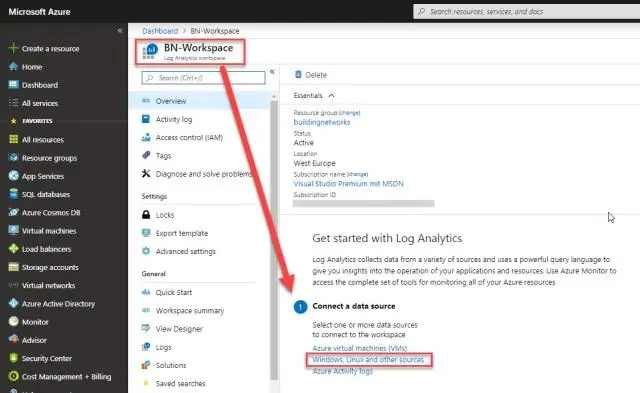
Azure Komut Satırı Arabirimi (CLI), Azure kaynakları oluşturmak ve yönetmek için bir komut satırı ve betik ortamı sağlar. Azure CLI, macOS, Linux ve Windows işletim sistemleri için kullanılabilir
