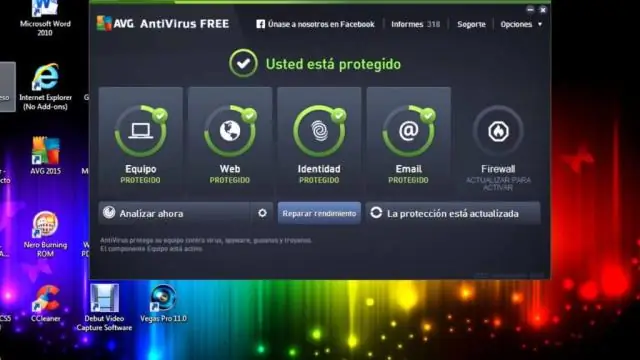
İçindekiler:
2025 Yazar: Lynn Donovan | [email protected]. Son düzenleme: 2025-01-22 17:44
Antivirüs nasıl devre dışı bırakılır/kapatılır
- sağ tıklayın ortalama saatin yanındaki sistem tepsisindeki simgesi.
- Tıklamak " AVG'yi geçici olarak devre dışı bırak koruma".
- Korumanın ne kadar süreyle devre dışı bırakılmasını ve devre dışı bırakılmasını istediğinizi seçin. devre dışı bırakmak güvenlik duvarını da açın ve ardından "Tamam"ı tıklayın.
Bununla ilgili olarak, AVG AntiVirus'u geçici olarak nasıl kapatabilirim?
Tüm AVG Antivirus korumasını devre dışı bırakın
- Sistem tepsinizdeki AVG simgesine sağ tıklayın.
- Görüntülenen menüde, Koruma AÇIK'ın yanındaki yeşil kaydırıcıya tıklayın.
- Eylemi onaylamak için Evet'e tıklayın.
İkincisi, AntiVirus'umu nasıl devre dışı bırakırım? NS devre dışı bırakmak sizin antivirüs yazılımında, görev çubuğundaki bildirim alanında simgesini bulun (genellikle masaüstünün sağ alt köşesinde). Simgeye sağ tıklayın ve şu seçeneği seçin: devre dışı bırakmak veya programdan çıkın. Devre dışı bırakmak sizin antivirüs program yalnızca yeni programlar yüklerken.
Sonuç olarak, AVG 2019'u geçici olarak nasıl devre dışı bırakabilirim?
adımlar
- Sistem tepsinizdeki yukarı oku tıklayın. Sistem tepsisi, görev çubuğunuzun saat ve ses simgesini içeren alanıdır.
- AVG simgesini tıklayın.
- Menü'ye tıklayın.
- Ayarlar'ı tıklayın.
- Devre dışı bırakmak istediğiniz seçeneğe tıklayın.
- Anahtarı Kapalı (yeşil) konumuna kaydırın.
- Bir süre seçin.
- Onaylamak için Evet'e tıklayın.
Bytefence'i geçici olarak nasıl devre dışı bırakırım?
Malwarebytes'i Geçici Olarak Devre Dışı Bırakma
- Arka planda çalışan uygulamaların listesini görüntülemek için görev çubuğundaki sistem tepsisini genişletin.
- Malwarebytes Anti-Malware simgesine sağ tıklayın ve ardından içerik menüsünden "Korumayı Etkinleştir"i seçin. Gerçek Zamanlı Korumayı kapatmanız istendiğinde "Evet"i tıklayın.
Önerilen:
Geliştirici araçlarını nasıl devre dışı bırakırım?
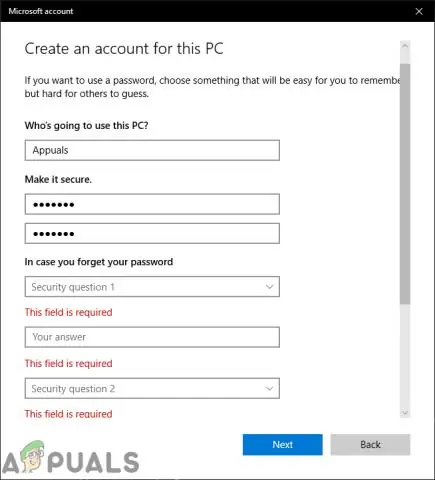
Chrome geliştirici araçlarına erişimi devre dışı bırakmak için: Google Yönetici konsolunda Cihaz yönetimi > Chrome Yönetimi > Kullanıcı Ayarları'na gidin. Geliştirici Araçları seçeneği için Yerleşik geliştirici araçlarının kullanımına asla izin verme'yi seçin
Microsoft Yükleme Merkezi 2016'yı nasıl devre dışı bırakırım?
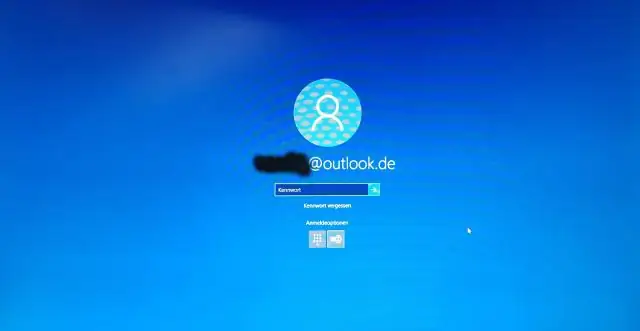
Sistem Tepsisindeki OneDrive simgesine sağ tıklayın veya OneDrive'ı başlatın. Ayarlar'ı seçin ve Ofis sekmesine geçin. 'Açtığım Office dosyalarını eşitlemek için Office 2016'yı kullan' seçeneğinin işaretini kaldırırsanız Yükleme Merkezi'ni devre dışı bırakırsınız. Arestart işlemi tamamlamalı ve Office Yükleme Merkezleri artık sistemde çalışmamalıdır
Chrome'da geliştirici modunu nasıl devre dışı bırakırım?

Chrome'da geliştirici modu uzantıları uyarısını devre dışı bırakın Windows'ta Grup İlkesi Düzenleyicisini açın: Windows tuşuna dokunun, gpedit yazın. Kullanıcı Yapılandırması > Yönetim Şablonları >Yönetim Şablonları > Google Chrome >Uzantılar'a gidin. 'Uzantı yükleme beyaz listesini yapılandır' politikasına çift tıklayın
Symantec Endpoint Protection'ı kalıcı olarak nasıl devre dışı bırakırım?
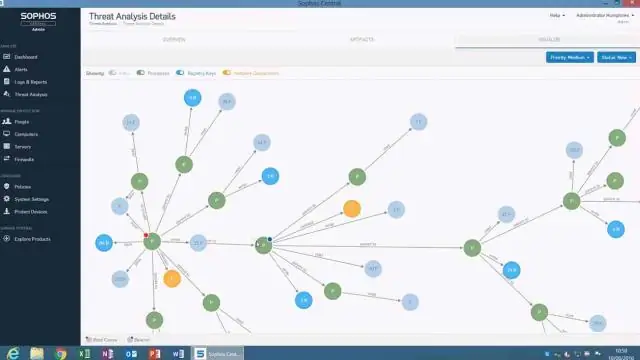
Symantec Endpoint Protection'ı Devre Dışı Bırakma Başlat menüsüne gidin. Arama kutusuna Çalıştır veya Win R yazın. Çalıştır menüsünde 'Smc -stop' yazın ve Tamam'a tıklayın. Symantec Endpoint Protection artık devre dışı bırakılmalıdır
Norton güvenlik duvarını nasıl devre dışı bırakırım ve Windows Güvenlik Duvarını nasıl etkinleştiririm?

Norton Güvenlik Duvarını Windows bildirim alanından devre dışı bırakın veya etkinleştirin Görev çubuğundaki bildirim alanında, Norton simgesine sağ tıklayın ve ardından SmartFirewall'u Devre Dışı Bırak veya Akıllı Güvenlik Duvarını Etkinleştir'e tıklayın. İstenirse, Güvenlik Duvarı özelliğinin kapatılmasını istediğiniz zamana kadar olan süreyi seçin ve Tamam'ı tıklayın
