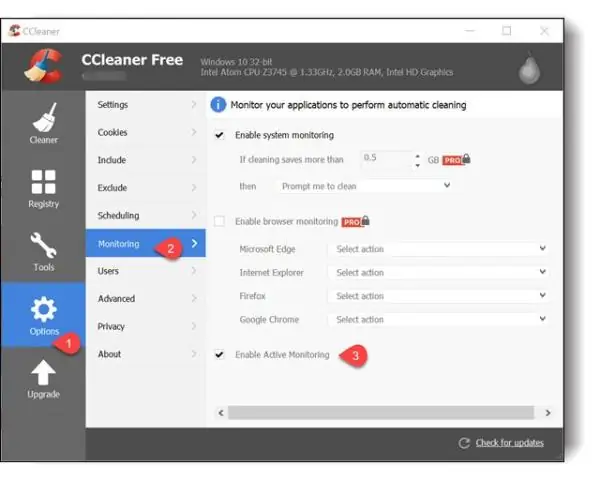
İçindekiler:
2025 Yazar: Lynn Donovan | [email protected]. Son düzenleme: 2025-01-22 17:44
CCleaner'ın aktif izlemesini kapatın
- 1. Adım: Açın CCleaner ana pencere.
- Adım 2: Sol bölmede CCleaner , Seçenekler'i tıklayın.
- Adım 3: Sağ tarafta, üzerine tıklayın. izleme sekme için görmek izleme ayarlar.
- Adım 4: Burada, Sistemi etkinleştir etiketli seçeneklerin işaretini kaldırın izleme ve ardından Etkinleştir'in işaretini kaldırın Aktif İzleme .
Bu nedenle CCleaner izlemeyi nasıl kapatabilirim?
Açık CCleaner , ardından Seçenekler > izleme . Devre dışı bırakmak sistem izleme işaretini kaldırarak Olanak vermek sistem izleme . Devre dışı bırakmak Aktif izleme işaretini kaldırarak Olanak vermek Aktif izleme . Onay kutusu göründüğünde Evet'e tıklayın.
Ayrıca CCleaner akıllı temizleme nedir? Etkinleştirilirse, CCleaner'ın Akıllı Temizliği özellik PC'nizdeki gereksiz seviyeleri kontrol eder ve olabilecek çok miktarda paranız olduğunda sizi uyarır. temizlenmiş . Bu özellik, bu uyarıları saklamanıza gerek kalmadan alabilmenizi sağlamak için bir arka plan işlemi olarak çalışır. CCleaner pencere açık.
Ayrıca, CCleaner açılır pencerelerini nasıl durdurabilirim?
seçimi kaldır CCleaner'ın MonitoringOptions Ücretsiz yazılım CCleaner sürümünü açabileceğiniz iki izleme ayarına sahiptir. pop bildirimleri kapat. İlk olarak, yazılımın penceresini açın ve diğer ayarları açmak için Seçenekler'e tıklayın. Ardından, doğrudan aşağıda gösterilen seçenekleri açmak için İzleme'ye tıklayın.
CCleaner'ı sistem tepsisinden nasıl kaldırırım?
CCleaner'ın aktif izlemesini kapatın
- Adım 1: CCleaner ana penceresini açın.
- Adım 2: CCleaner'ın sol bölmesinde Seçenekler'e tıklayın.
- Adım 3: İzleme ayarlarını görmek için sağ tarafta İzleme sekmesine tıklayın.
- Adım 4: Burada, Sistem izlemeyi etkinleştir etiketli seçeneklerin işaretini kaldırın ve ardından Etkin İzlemeyi Etkinleştir seçeneğinin işaretini kaldırın.
Önerilen:
Geliştirici araçlarını nasıl devre dışı bırakırım?
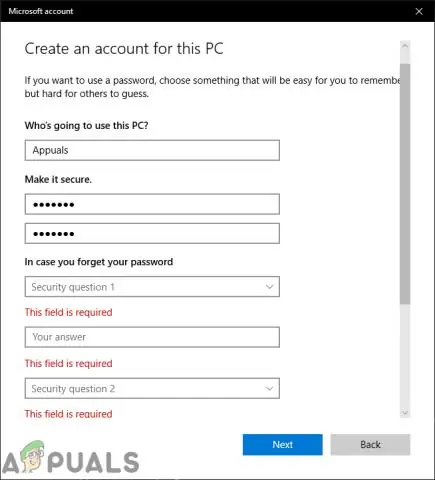
Chrome geliştirici araçlarına erişimi devre dışı bırakmak için: Google Yönetici konsolunda Cihaz yönetimi > Chrome Yönetimi > Kullanıcı Ayarları'na gidin. Geliştirici Araçları seçeneği için Yerleşik geliştirici araçlarının kullanımına asla izin verme'yi seçin
Microsoft Yükleme Merkezi 2016'yı nasıl devre dışı bırakırım?
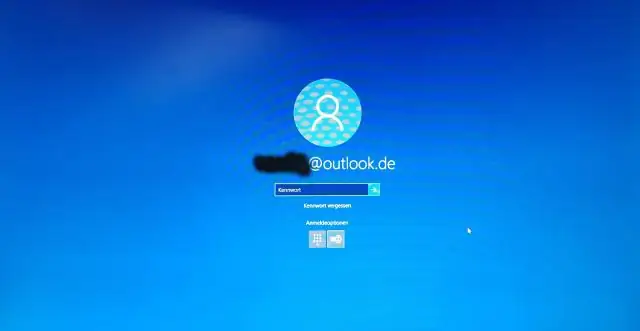
Sistem Tepsisindeki OneDrive simgesine sağ tıklayın veya OneDrive'ı başlatın. Ayarlar'ı seçin ve Ofis sekmesine geçin. 'Açtığım Office dosyalarını eşitlemek için Office 2016'yı kullan' seçeneğinin işaretini kaldırırsanız Yükleme Merkezi'ni devre dışı bırakırsınız. Arestart işlemi tamamlamalı ve Office Yükleme Merkezleri artık sistemde çalışmamalıdır
Chrome'da geliştirici modunu nasıl devre dışı bırakırım?

Chrome'da geliştirici modu uzantıları uyarısını devre dışı bırakın Windows'ta Grup İlkesi Düzenleyicisini açın: Windows tuşuna dokunun, gpedit yazın. Kullanıcı Yapılandırması > Yönetim Şablonları >Yönetim Şablonları > Google Chrome >Uzantılar'a gidin. 'Uzantı yükleme beyaz listesini yapılandır' politikasına çift tıklayın
Komut dosyası hata ayıklamasını nasıl devre dışı bırakırım?
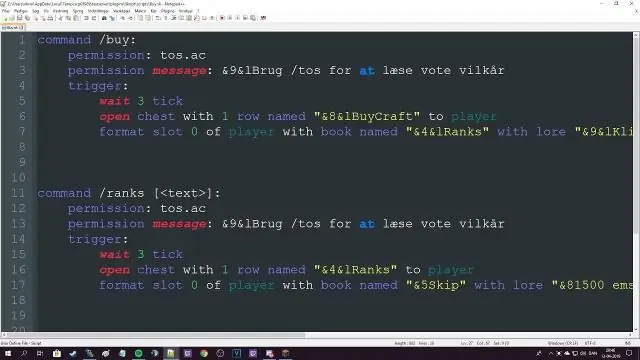
A. Bir kayıt defteri düzenleyicisi başlatın (örneğin, regedit.exe). HKEY_CURRENT_USERSoftwareMicrosoftInternet ExplorerMain kayıt defteri alt anahtarına gidin. Komut Dosyası Hata Ayıklayıcısını Devre Dışı Bırak değerine çift tıklayın. Kod hata ayıklayıcısını devre dışı bırakmak için değer verisini 'evet' olarak ayarlayın, ardından Tamam'ı tıklayın (değeri 'hayır' olarak ayarlamak, kod hata ayıklayıcısını etkinleştirir)
Norton güvenlik duvarını nasıl devre dışı bırakırım ve Windows Güvenlik Duvarını nasıl etkinleştiririm?

Norton Güvenlik Duvarını Windows bildirim alanından devre dışı bırakın veya etkinleştirin Görev çubuğundaki bildirim alanında, Norton simgesine sağ tıklayın ve ardından SmartFirewall'u Devre Dışı Bırak veya Akıllı Güvenlik Duvarını Etkinleştir'e tıklayın. İstenirse, Güvenlik Duvarı özelliğinin kapatılmasını istediğiniz zamana kadar olan süreyi seçin ve Tamam'ı tıklayın
