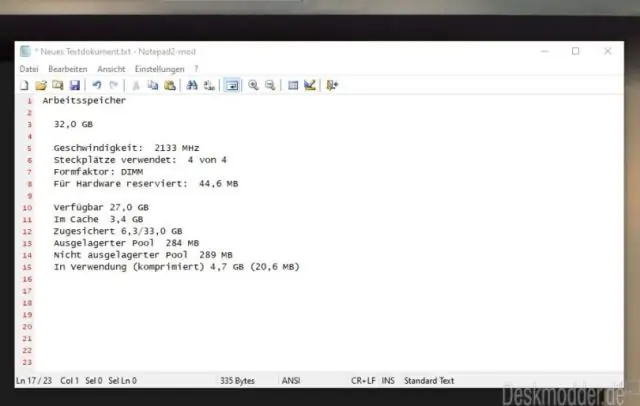
2025 Yazar: Lynn Donovan | [email protected]. Son düzenleme: 2025-01-22 17:44
pencereler Görev Yöneticisi sağlar sen PC'nizde çalışmakta olan uygulamaları, işlemleri ve hizmetleri izlemek için. Yapabilirsiniz kullanmak Görev Yöneticisi programları başlatmak ve durdurmak ve süreçleri durdurmak için, ancak ek olarak Görev Yöneticisi göstermek sen bilgisayarınızın durumu hakkında bilgilendirici istatistikler verim ve ağınız hakkında.
Bu nedenle, Görev Yöneticisi performansımı nasıl kontrol edebilirim?
PC'nizin gerçek zamanlı performansını nasıl izlersiniz?
- Görev Çubuğuna sağ tıklayın ve Görev Yöneticisine tıklayın.
- Başlat'ı açın, Görev Yöneticisi'ni arayın ve sonucu tıklayın.
- Ctrl + Shift + Esc klavye kısayolunu kullanın.
- Ctrl + Alt + Del klavye kısayolunu kullanın ve Görev Yöneticisi'ne tıklayın.
Ayrıca, Görev Yöneticisi'ndeki performans sekmesi nedir? NS Performans Sekmesi CPU Kullanımı ve CPU Kullanım Geçmişi kutuları, bilgisayarınızın şu anda ne kadar CPU işlem gücü kullandığını ve zaman içinde ne kadar kullandığını gösterir. Bellek ve Fiziksel Bellek Kullanım Geçmişi kutuları, kullanılan bellek miktarını ve zaman içinde ne kadar kullanıldığını gösterir.
Buna göre Task Manager'ın amacı nedir?
Görev Yöneticisi bilgisayarınızda çalışan programlar ve işlemler hakkında ayrıntılar sağlayan bir Windows özelliğidir. Ayrıca süreçler için en sık kullanılan performans ölçülerini de görüntüler. Kullanmak Görev Yöneticisi size mevcut programlarla ilgili ayrıntılar sağlayabilir ve hangi programların yanıt vermeyi durdurduğunu görebilir.
Görev Yöneticisi'nde güncelleme hızı ne anlama geliyor?
NS güncelleme hızı içinde Görev Yöneticisi verilerin ne sıklıkta Görev Yöneticisi otomatik olarak güncellenir (yenilenir). için Yüksek (.5 saniye), Normal (1 saniye), Düşük (4 saniye) veya Duraklat'ı seçebilirsiniz. Güncelleme Aralık hız.
Önerilen:
Bir Gmail hesabının etkin olup olmadığını söyleyebilir misiniz?

Google hesabınızın 'Ürünlerim' bölümünde bir Gmail bağlantısı arayın. Gmailhesabı silinmişse, Gmail'e bir bağlantı görmezsiniz. Bu bölümde bir bağlantı görünürse, Gmail hesabı hala etkindir
Görev Yöneticisi'ndeki hizmetler nelerdir?
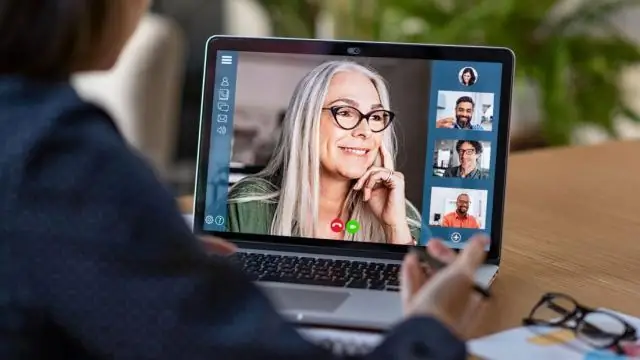
Görev Yöneticisi'nden Windows 10 hizmetlerini yönetin, başlatın, durdurun veya yeniden başlatın. Diana Ann Roe tarafından 06/07/2019 tarihinde yayınlanan öğretici. Hizmet, kullanıcıya ve işletim sistemine, tıklanacak bir kullanıcı arabirimi olmaksızın arka planda başlatılan ve çalışan özellikler sağlamayı amaçlayan özel bir uygulama türüdür
Görev Yöneticisi komutu nedir?
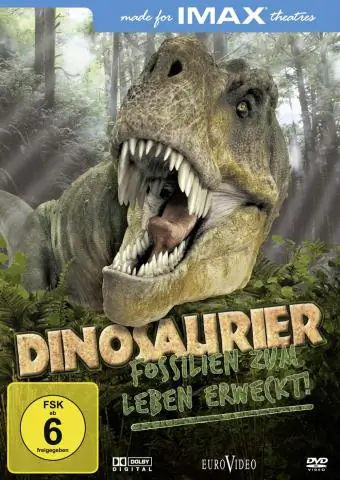
Klavye kısayoluyla Görev Yöneticisini açmak için Ctrl+Shift+Esc tuşlarına basın veya Windows görev çubuğuna sağ tıklayın ve “Görev Yöneticisi”ni seçin. Ayrıca Ctrl+Alt+Delete tuşlarına basabilir ve ardından beliren ekranda “Görev Yöneticisi”ne tıklayabilir veya Başlat menünüzde Görev Yöneticisi kısayolunu bulabilirsiniz
Görev Yöneticisi'ni nasıl geri alırım?
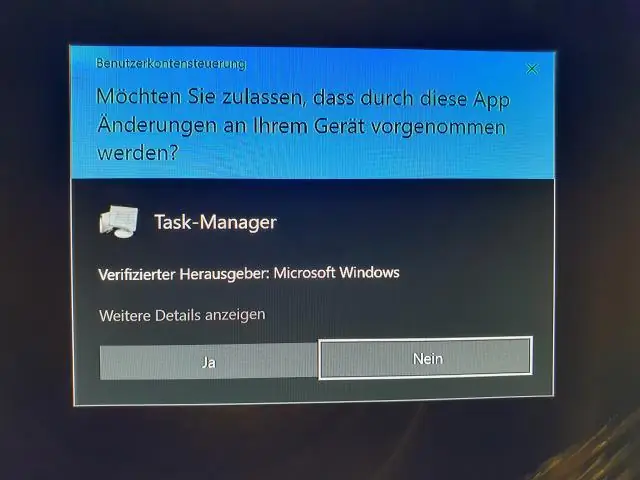
Görev Yöneticisi manuel olarak nasıl kurtarılır Windows + R'ye tıklayın, “gpedit. Kullanıcı Yapılandırmasını (solda) bulun ve tıklayın. Yönetim Şablonları → Sistem → CTRL+ALT+DELETE seçeneklerine gidin. 'Görev Yöneticisini Kaldır'ı (sağ tarafta) bulun, üzerine sağ tıklayın ve Özellikler'i seçin. Yapılandırılmadı'yı seçin ve Tamam'ı tıklayın
Görev Yöneticisi diski ne anlama geliyor?
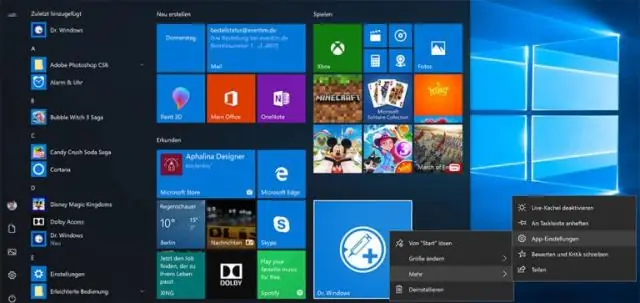
%100 disk kullanımı, diskinizin maksimum kapasitesine ulaştığı, yani bir veya başka bir görev tarafından tamamen işgal edildiği anlamına gelir. Her sabit diskin belirli bir okuma/yazma hızı vardır ve genellikle okuma/yazma hızlarının toplamı 100mbps ile 150mbps arasındadır
