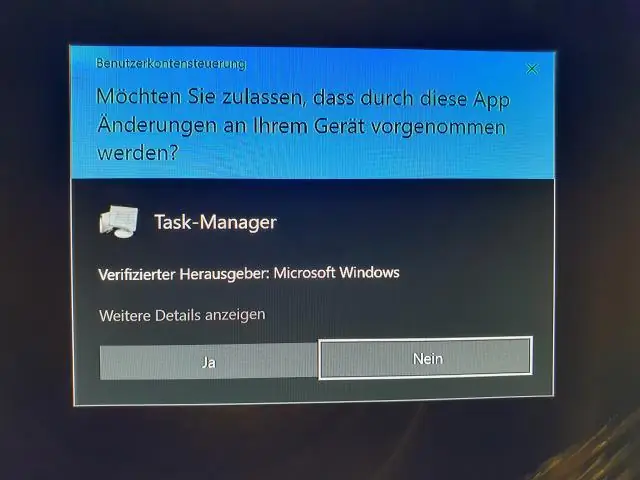
İçindekiler:
2025 Yazar: Lynn Donovan | [email protected]. Son düzenleme: 2025-01-22 17:44
Görev Yöneticisi manuel olarak nasıl kurtarılır
- Windows + R'ye tıklayın, “gpedit.
- Kullanıcı Yapılandırmasını (solda) bulun ve tıklayın.
- Yönetim Şablonları → Sistem → CTRL+ALT+DELETE seçeneklerine gidin.
- 'Kaldır'ı bulun Görev Yöneticisi ' (sağ tarafta), üzerine sağ tıklayın ve Özellikler'i seçin.
- Yapılandırılmadı'yı seçin ve Tamam'ı tıklayın.
Buna bağlı olarak, Görev Yöneticisini nasıl geri yüklerim?
Görev Yöneticisi Nasıl Sıfırlanır
- Bilgisayarınızın klavyesinde “CTRL”, “ALT” ve “DEL” tuşlarına birlikte basın. Görev Yöneticisi açılacaktır.
- Görev Yöneticisinin gri dış kenarında herhangi bir yere tıklayın.
- Görev Yöneticisi'nin altındaki düğmeler görünene ve grileşmeyene kadar gri dış kenara tekrar tıklayın.
Ayrıca bir son görevi nasıl geri alabilirim? CTRL ve ALT tuşlarını basılı tutun ve basılı tutarken DEL tuşuna bir kez dokunun. Seçme Görev Yönetici. Kapatmak için uygulamalar sekmesinde listelenen programları seçin. Tıklamak " Görevi bitir ".
Ayrıca, Görev Gezgini'ni tekrar Görev Yöneticisi'ne nasıl değiştiririm?
Şimdi sağ tıkladığınızda görev başlatmak için çubuk görev Yöneticisi veya başlatmak için 'Ctrl' + 'Shift' + 'Esc' tuşlarına basın. görev Yöneticisi , karşılanacaksınız süreç araştırmacısı Bunun yerine. geri dönmek istersen geri varsayılanı kullanmak için görev Yöneticisi , 3. adımı tekrarlayın.
Görev yöneticim neden çalışmıyor?
Windows + R tuşlarına basarak diyalog kutusundaki Çalıştırma Türü taskmgr'yi başlatın ve Enter tuşuna basın. Ekranın sol tarafında bulunan Windows simgesine sağ tıklayın ve “ Görev Yöneticisi ” mevcut seçenekler listesinden. Ctrl+Alt+Del tuşlarına basın. Tıklamak Görev Yöneticisi ” açmak için seçenekler listesinden.
Önerilen:
Yazıcı simgemi görev çubuğuma nasıl alırım?

Simgelerin veya metnin olmadığı boş bir alanda görev çubuğunu sağ tıklayın. Açılan menüden 'Araç Çubukları' seçeneğini tıklayın ve 'Yeni Araç Çubuğu'nu tıklayın. Araç çubuğuna eklemek istediğiniz yazıcı simgesini seçenekler listesinden bulun
Görev Yöneticisi performans hakkında size ne söyleyebilir?
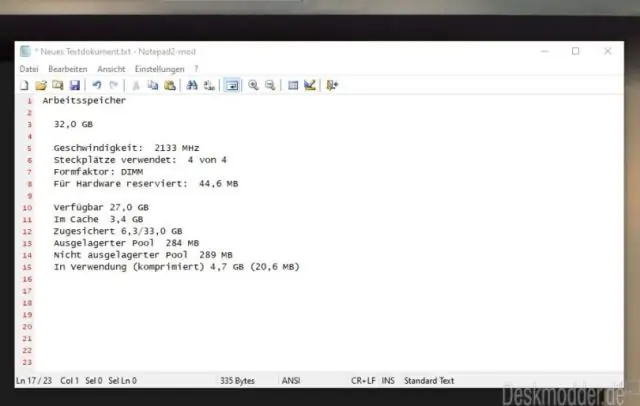
Windows Görev Yöneticisi, bilgisayarınızda çalışmakta olan uygulamaları, işlemleri ve hizmetleri izlemenizi sağlar. Görev Yöneticisini programları başlatmak ve durdurmak ve işlemleri durdurmak için kullanabilirsiniz, ancak ayrıca Görev Yöneticisi size bilgisayarınızın performansı ve ağınız hakkında bilgilendirici istatistikler gösterecektir
Görev Yöneticisi'ndeki hizmetler nelerdir?
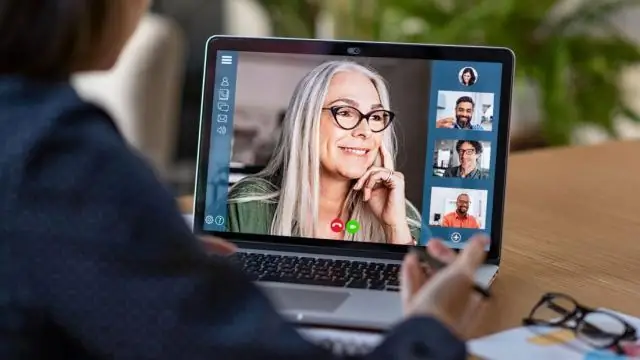
Görev Yöneticisi'nden Windows 10 hizmetlerini yönetin, başlatın, durdurun veya yeniden başlatın. Diana Ann Roe tarafından 06/07/2019 tarihinde yayınlanan öğretici. Hizmet, kullanıcıya ve işletim sistemine, tıklanacak bir kullanıcı arabirimi olmaksızın arka planda başlatılan ve çalışan özellikler sağlamayı amaçlayan özel bir uygulama türüdür
Görev Yöneticisi komutu nedir?
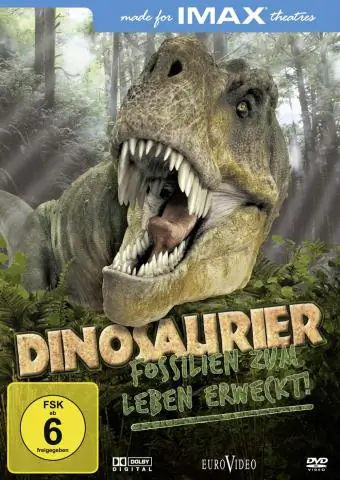
Klavye kısayoluyla Görev Yöneticisini açmak için Ctrl+Shift+Esc tuşlarına basın veya Windows görev çubuğuna sağ tıklayın ve “Görev Yöneticisi”ni seçin. Ayrıca Ctrl+Alt+Delete tuşlarına basabilir ve ardından beliren ekranda “Görev Yöneticisi”ne tıklayabilir veya Başlat menünüzde Görev Yöneticisi kısayolunu bulabilirsiniz
Görev Yöneticisi diski ne anlama geliyor?
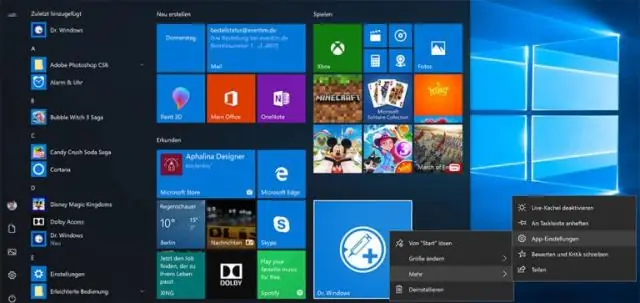
%100 disk kullanımı, diskinizin maksimum kapasitesine ulaştığı, yani bir veya başka bir görev tarafından tamamen işgal edildiği anlamına gelir. Her sabit diskin belirli bir okuma/yazma hızı vardır ve genellikle okuma/yazma hızlarının toplamı 100mbps ile 150mbps arasındadır
