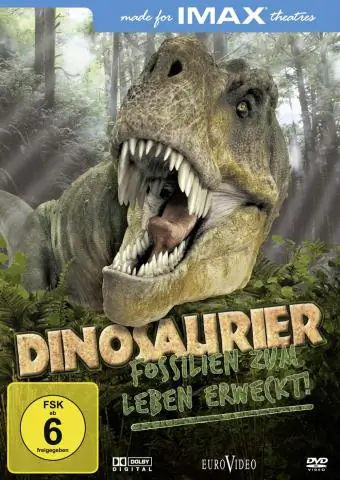
2025 Yazar: Lynn Donovan | [email protected]. Son düzenleme: 2025-01-22 17:44
Açmak için Ctrl+Shift+Esc tuşlarına basın. Görev Yöneticisi klavye kısayoluyla veya sağ tıklayın pencereler görev çubuğu ve Görev Yöneticisi ” Ayrıca Ctrl+Alt+Delete tuşlarına basabilir ve ardından “ Görev Yöneticisi ” beliren ekranda veya Görev Yöneticisi Başlat menünüzdeki kısayol.
Bunun yanında görev yöneticisi ne yapar?
pencereler Görev Yöneticisi PC'nizde çalışmakta olan uygulamaları, işlemleri ve hizmetleri izlemenizi sağlar. Görev Yöneticisi programları başlatmak ve durdurmak ve süreçleri durdurmak için, ancak ek olarak Görev Yöneticisi bilgisayarınızın performansı ve ağınız hakkında size bilgilendirici istatistikler gösterecektir.
Ayrıca, görev yöneticisinde hangi işlemlerin biteceğini nasıl bilebilirim? Bir İşlemi Sonlandırmak için Görev Yöneticisini Kullanma
- Ctrl+Alt+Del tuşlarına basın.
- Görev Yöneticisini Başlat'a tıklayın.
- İşlemler sekmesine tıklayın.
- Açıklama sütununa bakın ve bildiğiniz bir işlemi seçin (örneğin, Windows Görev Yöneticisi'ni seçin).
- İşlemi Sonlandır düğmesini tıklayın. Bunu onaylamanız istenir.
- İşlemi Sonlandır'ı tekrar tıklayın. İşlem biter.
Ayrıca soru şu ki, Görev Yöneticisi'ni komut isteminden nasıl açarım?
Adım 1: Klavyenizde Ctrl + Shift + Esc tuşlarına basmanız yeterlidir (bu, Görev Yöneticisi ) ve ardından Dosya -> Yeni'ye tıklayın Görev . Adım 2: Yeni bir iletişim kutusu açık . Tip cmd ve Enter'a basın Başlat Yönetici olarak Komut İstemi. Harika İpucu: İsterseniz Adım 2'yi de kısaltabilirsiniz.
Görev Yöneticisini nasıl etkinleştiririm?
Grup İlkesi Düzenleyicisinden (Gpedit.msc) Görev Yöneticisini Etkinleştirin
- Başlat Menüsü'nü açın.
- gpedit.msc yazın ve Enter'a basın.
- Sol taraftaki gezinme bölmesinden şuraya gidin: KullanıcıYapılandırması>Yönetim Şablonları>Sistem>Ctrl+Alt+DelOptions.
Önerilen:
Görev Yöneticisi performans hakkında size ne söyleyebilir?
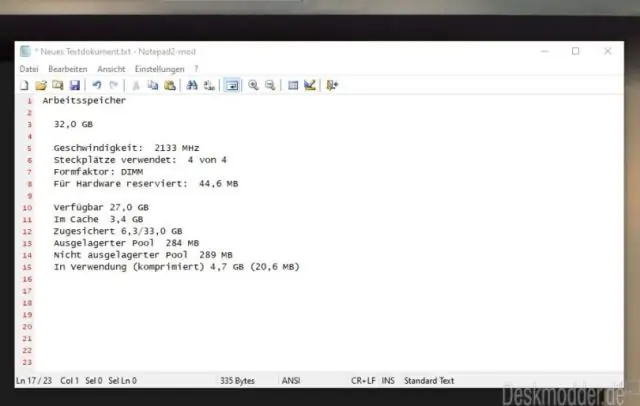
Windows Görev Yöneticisi, bilgisayarınızda çalışmakta olan uygulamaları, işlemleri ve hizmetleri izlemenizi sağlar. Görev Yöneticisini programları başlatmak ve durdurmak ve işlemleri durdurmak için kullanabilirsiniz, ancak ayrıca Görev Yöneticisi size bilgisayarınızın performansı ve ağınız hakkında bilgilendirici istatistikler gösterecektir
Görev Yöneticisi'ndeki hizmetler nelerdir?
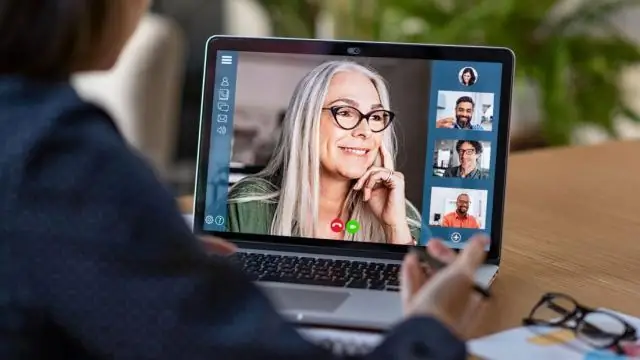
Görev Yöneticisi'nden Windows 10 hizmetlerini yönetin, başlatın, durdurun veya yeniden başlatın. Diana Ann Roe tarafından 06/07/2019 tarihinde yayınlanan öğretici. Hizmet, kullanıcıya ve işletim sistemine, tıklanacak bir kullanıcı arabirimi olmaksızın arka planda başlatılan ve çalışan özellikler sağlamayı amaçlayan özel bir uygulama türüdür
Bir O komutu komutu ne yapar?
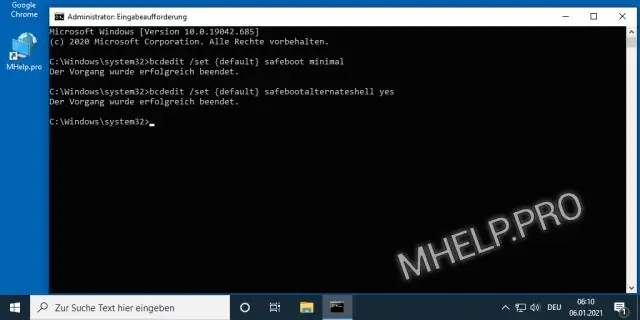
Aşağıdakiler, tipik Windows klavye kısayolları ve işletim sistemi için geçerli olan Macintosh eşdeğerleridir. Sistem Kısayolları. Eylem Windows Macintosh Pencereleri simge durumuna küçült Windows logo tuşu +M KOMUT+M Yeni klasör CONTROL+N KOMUT+SHIFT+N Dosyayı aç CONTROL+O KOMUT+O Pano içeriğini yapıştır CONTROL+V KOMUT+V
Görev Yöneticisi'ni nasıl geri alırım?
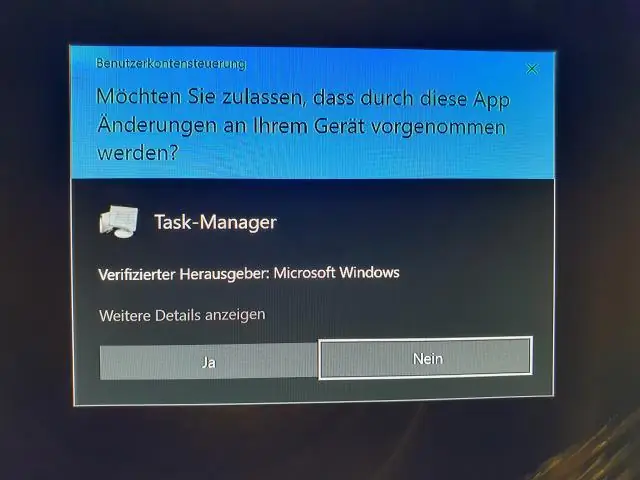
Görev Yöneticisi manuel olarak nasıl kurtarılır Windows + R'ye tıklayın, “gpedit. Kullanıcı Yapılandırmasını (solda) bulun ve tıklayın. Yönetim Şablonları → Sistem → CTRL+ALT+DELETE seçeneklerine gidin. 'Görev Yöneticisini Kaldır'ı (sağ tarafta) bulun, üzerine sağ tıklayın ve Özellikler'i seçin. Yapılandırılmadı'yı seçin ve Tamam'ı tıklayın
Görev Yöneticisi diski ne anlama geliyor?
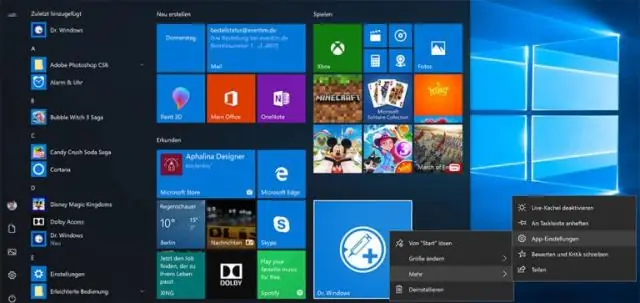
%100 disk kullanımı, diskinizin maksimum kapasitesine ulaştığı, yani bir veya başka bir görev tarafından tamamen işgal edildiği anlamına gelir. Her sabit diskin belirli bir okuma/yazma hızı vardır ve genellikle okuma/yazma hızlarının toplamı 100mbps ile 150mbps arasındadır
